Accelerator Functional Unit Developer Guide: Intel FPGA Programmable Acceleration Card N3000 Variants
ID
683190
Date
7/15/2022
Public
5.5. Troubleshooting Remote Debug Connections
If you get a Failed to connect message after invoking System Console:
- Check if a firewall is blocking your port. If so, unblock your port by running the following:
firewall-cmd --add-port=3333/tcp --permanentConsider adding port tunneling. Do this when the debug target host is behind a firewall and your remote debug host is not.
- On the debug target host, run mmlink as before. Note that mmlink provides an option to specify a port number. Port 3333 is the default. Refer to the following:
$ mmlink -- port=3333 - Setup port tunneling on the remote debug host. This example shows how to do so on a Windows remote debug host using PuTTY.
- Use a PuTTY configuration screen as shown in the SSH Tunneling with PuTTY figure. For <SDP>, enter the name of the debug target host. This forwards the local port on your Windows host 4444 to port 3333 on the debug target host.
Figure 46. SSH Tunneling with PuTTY
- Click Session, specify the name of the debug target host, click Save, and then Open. Login to the debug target host. This is your tunneling session.
Figure 47. Save and Open the Tunneling SessionThis figure specifies local host and the port 4444.
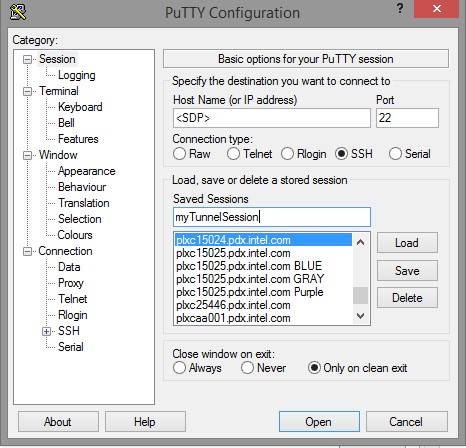
Once the tunneling session is setup this forwarding is complete.
- Open a Windows Command Window and issue the system-console command as shown in the "Save and Open the Tunneling Session" figure.
- Run the System Console with Port Forwarding command:
$ system-console --rc_script=mmlink_setup_profiled.tcl\ remote_debug.sof localhost 4444As before, the Intel® Quartus® Prime System Console comes up. Wait for the Remote system ready message on the tcl console of the System Console.