Product Discontinuance Notification
1. Introduction
2. First Time Designer's Guide
3. Hardware System Design with Intel® Quartus® Prime and Platform Designer
4. Software System Design with a Nios® II Processor
5. Nios® II Configuration and Booting Solutions
6. Nios® II Debug, Verification, and Simulation
7. Optimizing Nios® II Based Systems and Software
3.1. FPGA Hardware Design
3.2. System Design with Platform Designer
3.3. Interfacing an External Processor to an Intel FPGA
3.4. Avalon-MM Byte Ordering
3.5. Memory System Design
3.6. Nios® II Hardware Development Tutorial
3.7. Platform Designer System Design Tutorial
3.8. Hardware System Design with Intel® Quartus® Prime and Platform Designer Revision History
3.6.4.1. Analyzing System Requirements
3.6.4.2. Defining and Generating the System in Platform Designer
3.6.4.3. Integrating the Platform Designer System into the Intel® Quartus® Prime Project
3.6.4.4. Developing Software with the Nios® II Software Build Tools for Eclipse
3.6.4.5. Running and Debugging Software on the Target Board
3.6.4.6. Varying the Development Flow
3.6.5.1. Install the Design Files
3.6.5.2. Analyze System Requirements
3.6.5.3. Start the Intel® Quartus® Prime Software and Open the Example Project
3.6.5.4. Create a New Platform Designer System
3.6.5.5. Define the System in Platform Designer
3.6.5.6. Integrate the Platform Designer System into the Intel® Quartus® Prime Project
3.6.5.7. Download the Hardware Design to the Target FPGA
3.6.5.8. Develop Software Using the Nios® II SBT for Eclipse
3.6.5.9. Run the Program on Target Hardware
3.6.5.5.1. Specify Target FPGA and Clock Settings
3.6.5.5.2. Add the On-Chip Memory
3.6.5.5.3. Add the Nios® II Processor Core
3.6.5.5.4. Add the JTAG UART
3.6.5.5.5. Add the Interval Timer
3.6.5.5.6. Add the System ID Peripheral
3.6.5.5.7. Add the PIO
3.6.5.5.8. Specify Base Addresses and Interrupt Request Priorities
3.6.5.5.9. Generate the Platform Designer System
3.7.1. Software and Hardware Requirements
3.7.2. Download and Install the Tutorial Design Files
3.7.3. Open the Tutorial Project
3.7.4. Creating Platform Designer Systems
3.7.5. Assemble a Hierarchical System
3.7.6. Viewing the Memory Tester System in Platform Designer
3.7.7. Compiling and Downloading Software to a Development Board
3.7.8. Debugging Your Design
3.7.9. Verifying Hardware in System Console
3.7.10. Simulating Custom Components
3.7.11. View a Diagram of the Completed System
3.7.4.1.1. Create a New Platform Designer System and Set up the Clock Source
3.7.4.1.2. Add a Pipeline Bridge
3.7.4.1.3. Add a Custom Pattern Generator
3.7.4.1.4. Add a PRBS Pattern Generator
3.7.4.1.5. Add a Two-to-One Streaming Multiplexer
3.7.4.1.6. Verify the Memory Address Map
3.7.4.1.7. Connect the Reset Signals
3.7.4.1.8. Save the System
3.7.4.2.1. Create a New Platform Designer System and Set Up the Clock Source
3.7.4.2.2. Add a Pipeline Bridge
3.7.4.2.3. Add a Custom Pattern Checker
3.7.4.2.4. Add the PRBS Pattern Checker
3.7.4.2.5. Add a One-to-Two Streaming Demultiplexer
3.7.4.2.6. Verify the Memory Address Map
3.7.4.2.7. Connect the Reset Signals
3.7.4.2.8. Save the System
4.1.1. Intel Command-Line Tools for Board Bringup and Diagnostics
4.1.2. Intel Command-Line Tools for Flash Programming
4.1.3. Intel Command-Line Tools for Software Development and Debug
4.1.4. Intel Command-Line Nios® II Software Build Tools
4.1.5. Rebuilding Software from the Command Line
4.1.6. GNU Command-Line Tools
4.1.6.1. nios2-elf-addr2line
4.1.6.2. nios2-elf-gdb
4.1.6.3. nios2-elf-readelf
4.1.6.4. nios2-elf-ar
4.1.6.5. Linker
4.1.6.6. nios2-elf-size
4.1.6.7. nios2-elf-strings
4.1.6.8. nios2-elf-strip
4.1.6.9. nios2-elf-gdbtui
4.1.6.10. nios2-elf-gprof
4.1.6.11. nios2-elf-gcc and g++
4.1.6.12. nios2-elf-c++filt
4.1.6.13. nios2-elf-nm
4.1.6.14. nios2-elf-objcopy
4.1.6.15. nios2-elf-objdump
4.1.6.16. nios2-elf-ranlib
4.2.2.4.1. Software Example Designs
4.2.2.4.2. Selecting the Operating System (HAL versus MicroC/OS-II RTOS)
4.2.2.4.3. Configuring the BSP Project
4.2.2.4.4. Configuring the Application Project
4.2.2.4.5. Makefiles and the Nios® II Software Build Tools for Eclipse
4.2.2.4.6. Building and Running the Software in Nios® II Software Build Tools for Eclipse
4.4.4.1. Performance Counter Advantages
4.4.4.2. Timer Advantages
4.4.4.3. Performance Counter and Timer Hardware Considerations
4.4.4.4. Performance Counter and Timer Software Considerations
4.4.4.5. Performance Counter Software Considerations
4.4.4.6. The Global Counter
4.4.4.7. Hardware Considerations
4.4.4.8. Tutorial: Using Performance Counters and Timers
4.4.5.1. nios2-elf-gprof –annotated-source Switch Has No Effect
4.4.5.2. Writing to the Registers of a Nonexistent Section Counter
4.4.5.3. Output From a printf() or perf_print_formatted_output() Call Near the End
4.4.5.4. Fitting a Performance Counter in a Hardware Design That Consumes Most
4.4.5.5. The Histogram for the gmon.out File Is Missing, Even Though My main()
5.2.1. Introduction to Nios® II Booting Methods
5.2.2. Nios® II Processor Booting from On-Chip Flash (UFM)
5.2.3. Nios® II Processor Booting from EPCQ Flash
5.2.4. Nios® II Processor Booting from QSPI Flash
5.2.5. Nios® II Processor Booting from On-Chip Memory (OCRAM)
5.2.6. Nios® II Processor Booting from CFI Flash
5.2.7. Summary of Nios® II Processor Vector Configurations and BSP Settings
5.2.3.1. Intel FPGA Serial Flash Controller (EPCQ) Overview
5.2.3.2. Nios® II Processor Design, Configuration, and Boot Flow
5.2.3.3. Nios® II Processor Application Execute-In-Place from EPCQ Flash
5.2.3.4. Nios® II Processor Application Copied from EPCQ Flash to RAM Using Boot Copier
5.2.3.5. EPCQ HAL Driver
5.2.4.1. Nios® II Processor Design, Configuration and Boot Flow
5.2.4.2. Nios® II Processor Application Executes In-Place from General Purpose QSPI Flash ( Intel® MAX® 10)
5.2.4.3. Nios® II Processor Application Copied from General Purpose QSPI Flash to RAM Using Boot Copier ( Intel® MAX® 10)
5.2.4.4. Nios® II Processor Application Executes In-Place from Configuration QSPI Flash (Other FPGA devices)
5.2.4.5. Nios® II Processor Application Copied from Configuration QSPI Flash to RAM Using Boot Copier (Other FPGA devices)
5.3.1. Assumptions About the Reader
5.3.2. Implementing a Custom Boot Copier
5.3.3. Default Nios® II Boot Copier
5.3.4. Advanced Boot Copier Example
5.3.5. Implementing the Advanced Boot Copier Example
5.3.6. Small Boot Copier Example
5.3.7. Implementing the Small Boot Copier Example
5.3.8. Debugging Boot Copiers
5.3.9. Externally Controlling the Nios® II Boot Process
5.3.5.1. Setting Up the Software Tools and Development Board
5.3.5.2. Creating a Suitable Hardware Design
5.3.5.3. Building the Advanced Boot Copier
5.3.5.4. Building a Test Application to Boot
5.3.5.5. Packing the Test Application in a Boot Record
5.3.5.6. Booting Directly From CFI Flash Memory
5.3.5.7. Booting CFI or EPCS/EPCQ Flash From On-Chip Memory
5.3.5.8. Running the Advanced Boot Copier Example
6.2.1.1.1. Nios® II System ID
6.2.1.1.2. Project Templates
6.2.1.1.3. Configuration Options
6.2.1.1.4. Nios® II GDB Console and GDB Commands
6.2.1.1.5. Nios® II Console View and stdio Library Functions
6.2.1.1.6. Importing Projects Created Using the Nios® II Software Build Tools
6.2.1.1.7. Selecting a Processor Instance in a Multiple Processor Design
7.4.1. Downloading the Ethernet Acceleration Design Example
7.4.2. The Structure of Networking Applications
7.4.3. The User Application
7.4.4. Structure of the NicheStack Networking Stack
7.4.5. Ethernet Device
7.4.6. Benchmarking Setup, Results, and Analysis
7.4.7. Nios® II Test Hardware and Test Results
7.5.1. Reasons for Using Tightly Coupled Memory
7.5.2. Tradeoffs
7.5.3. Guidelines for Using Tightly Coupled Memory
7.5.4. Tightly Coupled Memory Interface
7.5.5. Building a Nios® II System with Tightly Coupled Memory
7.5.6. Generate the Platform Designer System
7.5.7. Run the Tightly Coupled Memories Examples from the Nios® II Command
7.5.8. Program and Run the Tightly Coupled Memory Project
7.5.9. Understanding the Tcl Scripts
5.2.6.2.3. Programming
Programming Files Generation
- Open the Convert Programming Files from File menu in Intel® Quartus® Prime software.
- Under Output programing file section, set the following items:
- Programming file type: Programmer Object File (.pof)
- Configuration device: Select according to your CFI flash
- Mode: Passive Parallel x8/x16/3219
- File name: You may select your preferred path for the output file (.pof). By default this is generated under your project root directory.
- Keep the default settings for Create Memory Map File.
Figure 193. Output programming file Setting
- Under Input files to convert section:
- Select SOF Data, then Add File… and choose the *.sof file generated by Intel® Quartus® Prime compilation.
- Select the added *.sof file, click Properties, then enable Compression and click OK.
- Select SOF Data and click Properties. Set the Address mode for selected pages to Start and set the Start address (32-bit hexadecimal), then click OK.
Figure 194. SOF Data Properties

- Click Add Hex Data and select Absolute addressing mode. Browse to the HEX file location and click OK.
Note: You may select Relative addressing mode if you would like to set a relative address to the reset vector offset you configured earlier.Figure 195. Add Hex Data

- Click Options/Boot info., set the Option bit address (32-bit hexadecimal).
Figure 196. Option Bit Address

- Click Generate to generate the POF programming file.
Figure 197. Convert Programming File Settings
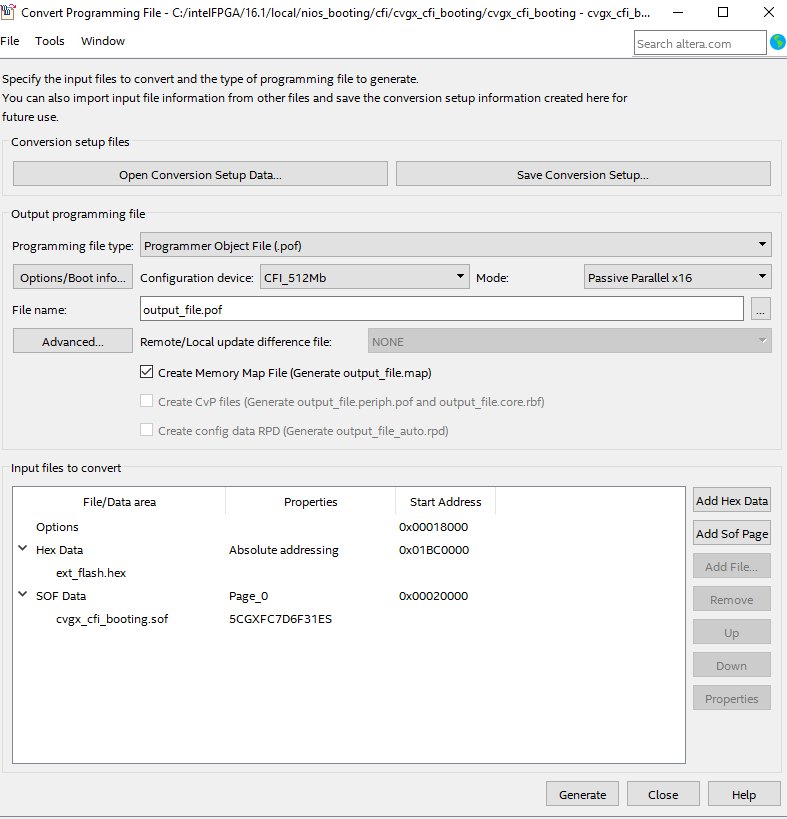
CFI Flash Programming
- Ensure the MSEL pin setting on your board is configured to Fast Passive Parallel (FPP) x8/x16/32 20.
- Open the Intel® Quartus® Prime programmer and make sure JTAG was detected under the Hardware Setup.
- Click Auto Detect and select your FPGA device, then click OK.
- Right click on the MAX CPLD and click Change File.
- Open the PFL *.pof file that contains programming logic.
- Check the MAX CPLD including CFM and UFM under Program/Configure.
- Click Start to start programming the MAX CPLD.
Figure 198. Program MAX CPLD with Programming Logic

- Click Auto Detect after the programming successful. Click Yes if you are asked to overwrite existing settings.
Figure 199. Overwrite Existing Settings
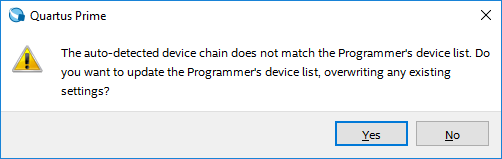
- The CFI flash device will be attached to the MAX CPLD. Right click on the CFI flash device and click Change File.
- Open the generated *.pof file that contains Nios® II application.
- Check the CFI flash device including Page_0, HEX file and OPTION_BITS under Program/Configure.\
- Click Start to start programming the CFI flash.
Figure 200. Program CFI Flash

- After the programming successful, right click on the MAX CPLD and click Change File.
- Open the PFL *.pof file that contains configuration controller logic.
- Check the MAX CPLD including CFM and UFM under Program/Configure.
- Click Start to start programming the MAX CPLD.
Figure 201. Program MAX CPLD with Configuration Controller Logic

- Power cycle your hardware.
19 Set data width according to the supported scheme.
20 Set data width according to supported scheme.