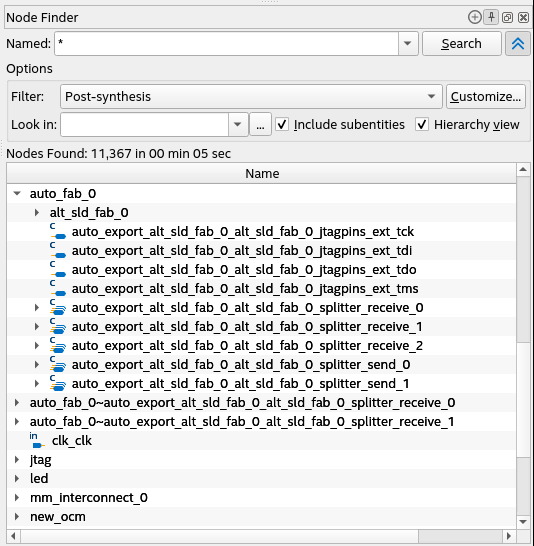Quartus® Prime Pro Edition User Guide: Design Compilation
A newer version of this document is available. Customers should click here to go to the newest version.
1.4. Using the Node Finder
To launch the Node Finder, on the Quartus® Prime software menu, click View > Node Finder. In the following example, the Node Finder has found all user-entered names in your design files:
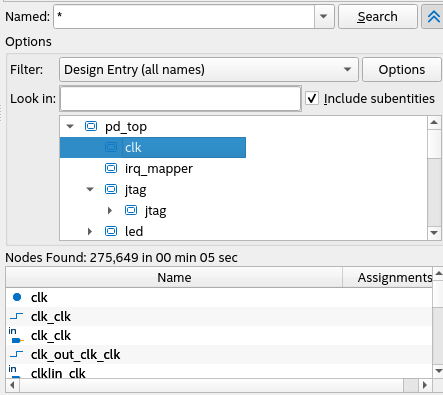
The Named field accepts partial or full-text characters and standard wildcard characters. When you click Search, the Node Finder searches all node names matching the specified text. Your search strings are saved, so you can access previously searched strings using the drop-down. The Node Finder provides additional search options (described in the section below) to refine your search.
Node Finder Search Options
Use the Show More Search Options button in the Node Finder to apply filters and refine your search. The following search options are available:
| Node Finder Search Options | Description |
|---|---|
| Filter | Provides a set of default filters. For more information about each filter, refer to the Node Finder Search Filters table. Depending on the filter selected, when you click the Options button, some options are enabled, disabled, or grayed out by default. To refine your search, you can either use one of the default filters or create a custom filter based on one of the default filters using the Customize button. |
| Options |
|
| Look in | Allows you to refine your search hierarchy path. Use the browse button to select the search hierarchy level. It displays the Select Hierarchy Level dialog box, allowing you to navigate and select the desired hierarchy level. |
| Include subentities | Includes node names below the current search hierarchy level in the Nodes Found list. |
| Hierarchy view | Allows you to view nodes in the Nodes Found list in hierarchy levels. |
Node Finder Search Filters
The following search filters are available in the Node Finder:
| Filter Name | Description |
|---|---|
| Design Entry (all names) | Finds all user-entered names in the search hierarchy path. |
| Pins: assigned | Finds all assigned pins in the search hierarchy path. |
| Pins: unassigned | Finds all unassigned pins in the search hierarchy path. |
| Pins: input | Finds all input pins in the search hierarchy path. |
| Pins: output | Finds all output pins in the search hierarchy path. |
| Pins: bidirectional | Finds all bidirectional pins in the search hierarchy path. |
| Pins: virtual | Finds all I/O elements mapped to logic elements with a virtual pin logic option assignment. |
| Pins: all | Finds all pins in the search hierarchy path. |
| Pins: all & Registers: post-fitting | Finds all pins and registers that persist after physical synthesis and fitting within the search hierarchy path.
Note: This filter is a combination of the Pins: all and Registers: post-fitting filters.
|
| Ports: partition | Finds all user-entered and compiler-generated partition ports within the post-fit netlist and search hierarchy path. |
| Entity instance: pre-synthesis | Finds all entity instances within the pre-synthesis netlist and search hierarchy path. |
| Registers: pre-synthesis | Finds all user-entered register names contained in the design after Analysis & Elaboration, but before physical synthesis performs any synthesis optimizations. |
| Registers: post-fitting | Finds all user-entered registers in the search hierarchy path that survived physical synthesis and fitting. |
| Post-synthesis | Finds all user-entered and synthesis-generated nodes contained in the design after design elaboration and physical synthesis. |
| Post-synthesis: preserved for debug | Finds all internal device nodes that you have designated with preserve for debug in the post-synthesis netlist. |
| Post-Compilation | Finds all user-centered and compiler-generated names that persist post-fit and do not have location assignments. |
| Signal Tap: pre-synthesis | Finds all internal device nodes in the pre-synthesis netlist that are preserved for analysis by the Signal Tap Logic Analyzer.
Note: Signal Tap: pre-synthesis user defined filter option is unsupported in the DNI mode because functionally, it is same as the Signal Tap: pre-synthesis.
|
| Signal Tap: post-fitting | Finds all internal device nodes in the post-fit netlist that are preserved for analysis by the Signal Tap Logic Analyzer. |
| Signal Tap: post-fitting user defined | Finds all user defined internal device nodes in the post-fit netlist that are preserved for analysis by the Signal Tap Logic Analyzer. |
| Signal Tap: pre-synthesis preserved for debug | Finds all internal device nodes in the pre-synthesis netlist that are preserved for analysis by the Signal Tap Logic Analyzer. |
| Signal Tap: post-fitting preserved for debug | Finds all internal device nodes in the post-fit netlist that are preserved for analysis by the Signal Tap Logic Analyzer. |
The following image illustrates an example of the Node Finder finding case-insensitive internal device nodes in the pre-synthesis netlist:
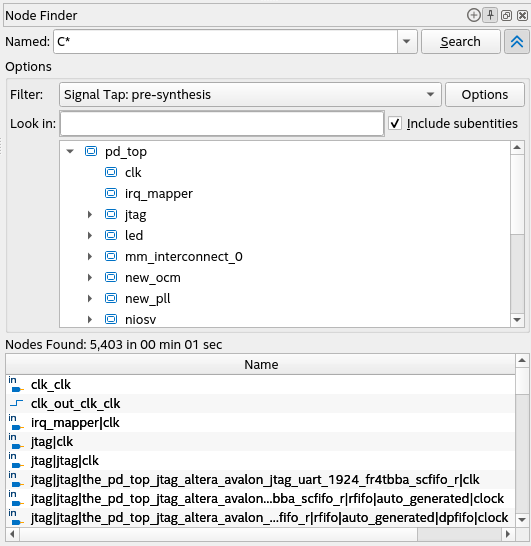
The following image illustrates an example of the Node Finder using the Post-synthesis filter to find user-entered synthesis-generated nodes in the design: