A newer version of this document is available. Customers should click here to go to the newest version.
Pane: GPU Roofline Chart
Use GPU Roofline chart to visualize actual performance of your GPU kernels against hardware-imposed performance ceilings. For more information about investigating GPU Roofline results, see Examine Bottlenecks on GPU Roofline Chart .
GPU Roofline Chart Controls
There are several controls to help you focus on the GPU Roofline chart data most important to you, including the following.
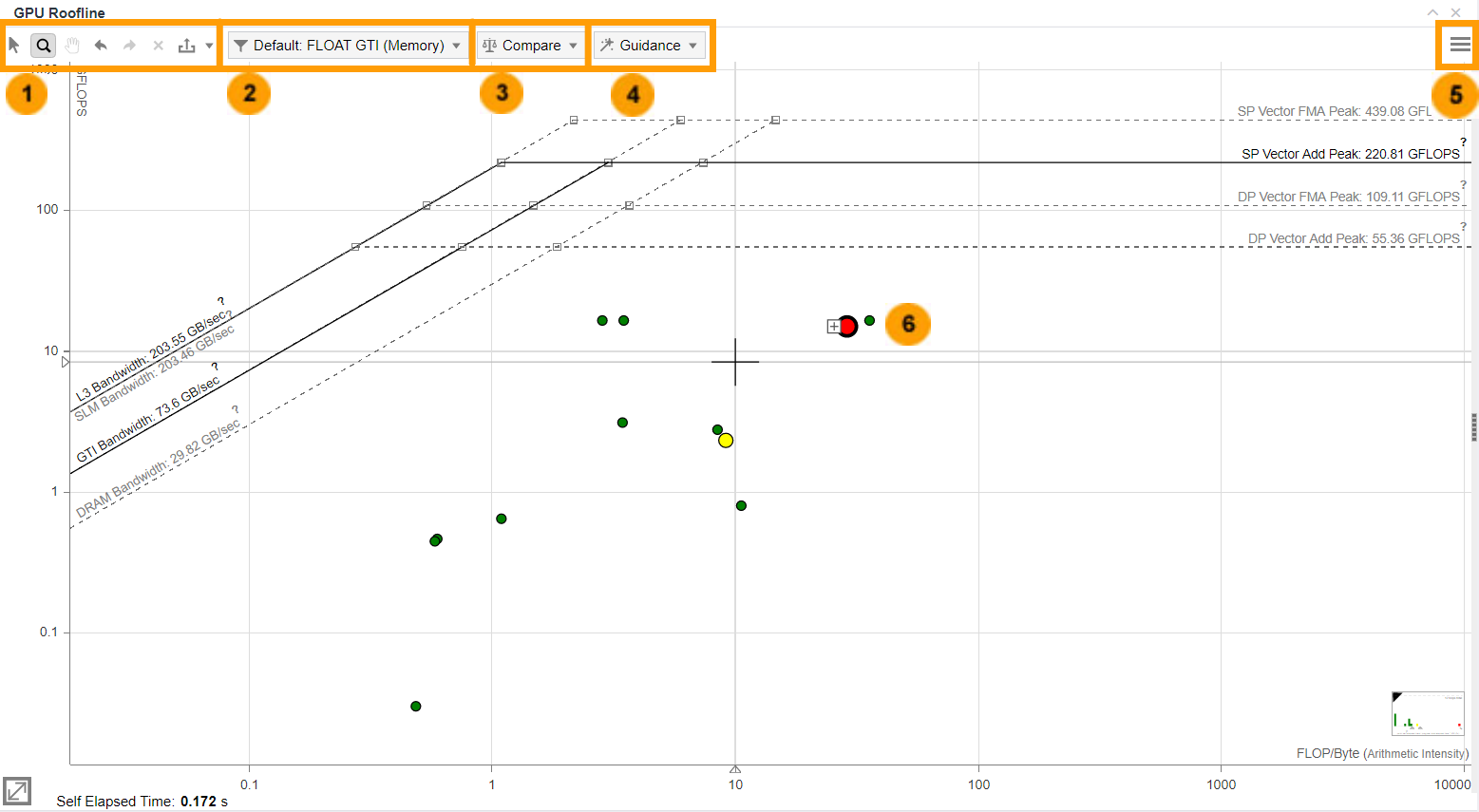
1 |
|
2 |
Use the filter drop-down to choose, which functions/loops to display on a Roofline chart. The following controls are available:
|
3 |
Use the Compare drop-down to plot results from another Roofline chart on results of your current project. Click the View and switch between the files that are currently compared in the Compared Results pane. After comparison, the recent results are saved. You can view the list of recent results in the Ready for Comparison pane. |
4 |
Add visual Guidance to the GPU Roofline chart to make the interpretation of data easier, including performance limits and whether kernels are memory bound, compute bound, or both. In the Guidance drop-down toolbar, use the Display roof rulers checkbox to enable showing a vertical line from a kernel to the nearest and topmost performance ceilings. To view the ruler, hover the cursor over a kernel dot. Where the line intersects with each roof, labels display hardware performance limits for the kernel. The preview picture is updated as you select guidance options, allowing you to see how changes will affect the GPU Roofline chart's appearance. Click Apply to apply your changes or Default to return the GPU Roofline chart to its original appearance. |
5 |
|
6 |
|
 button to add results for comparison.
button to add results for comparison.