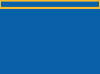A newer version of this document is available. Customers should click here to go to the newest version.
Toolbar: Navigation
|
Use to navigate among windows where you can perform key Intel Inspector tasks. |
Use This |
Before/During/After Analysis Is Complete |
To Do This |
|---|---|---|
Analysis Type button |
Before analysis |
Open the Analysis Type window, where you can:
|
During and after analysis is complete |
Open a read-only Analysis Type window, where you can review the analysis type settings for this analysis run. |
|
Collection Log button |
During analysis |
Open the Collection Log window, where you can:
|
After analysis is complete |
Open a read-only Collection Log window, where you can review analysis informational, warning, and error messages. |
|
Summary button |
During analysis |
Open the Summary window, where you can view problems displayed in the order detected and choose problems of interest to display in the Sources window. |
After analysis is complete |
Open the Summary window, where you can:
|
|
Target button |
During and after analysis is complete |
Open a read-only Target window, where you can review the project properties for this analysis run. |