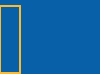A newer version of this document is available. Customers should click here to go to the newest version.
Pane: Project Navigator
|
(One way) To access this Intel Inspector pane: Click the
|
Use This |
To Do This |
|---|---|
Menu or toolbar commands |
Populate the Project Navigator project hierarchy based on the directory where the currently opened project resides. |
Title bar |
Move the Project Navigator (drag). Dock the Project Navigator (drag to a window edge). |
Directory context menu |
|
Project |
Open the project (double-click).
NOTE:
Opening a project closes the currently opened project. |
Project context menu |
|
Result |
Open the result (double-click).
NOTE:
Opening a result opens the associated project if it is not already open. |
Result context menu |
|