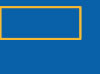A newer version of this document is available. Customers should click here to go to the newest version.
Pane: Problems
|
To access this Intel Inspector pane: Click the Summary button on the Navigation toolbar. During Analysis Use this pane on the Summary window to:
After Analysis Is Complete Intel Inspector displays this pane after analysis is complete and when you open an existing result. Use this pane on the Summary window to:
|
Use This |
To Do This |
|---|---|
Pane controls |
Hide/show adjacent panes (click |
Data rows |
|
|
Quickly determine problem severity. |
|
Quickly determine problem state. |
Data column header |
NOTE:
Multiple file names in the Sources column are presented in alphabetical order. Sorting on this data may be unproductive. |
Pane border |
Resize the pane (drag). |
Context menu |
|