Steps to address failed connection to Intel® Application Optimization.
Unable to start Intel® Application Optimization downloaded from the Microsoft Store*. A Failed To Connect error appeared while trying to open Intel® Application Optimization.
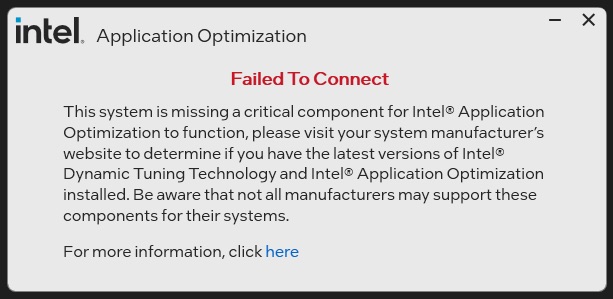
Failed to Connect error message could be either a result of an unsupported processor or Intel® Application Optimization has not been enabled in your system. Some remote or virtual desktop applications may also trigger the error message due to a known issue that will be addressed in the next release.
| Note |
|
Follow the steps below to ensure your system includes all critical components to start Intel® Application Optimization user interface:
- Ensure you have a supported processor: Intel® Core™ i5, i7 and i9 processors, 12th gen through 14th gen OR select Intel® Core™ Ultra processors (Series 1). Refer to How to Identify My Intel® Processor and its generation. Processors with less than 6 performance-cores are not supported at this this time, even with Advanced Mode.
- Verify your system OS is Windows 11*.
- Update the BIOS to the latest version. Visit your system manufacturer's website to find the latest version available.
- Enable Intel® Dynamic Tuning Technology (Intel® DTT) operation in BIOS. Contact your system manufacturer for assistance.
- Update the Intel® DTT driver to the latest version (11405 or newer). Visit your system manufacturer's website to find the latest version available. NOTE: Some system manufacturers may not support Intel® DTT or the latest driver update.
| Note | Some system manufacturers may not have the latest Intel® DTT to utilize the Intel® Application Optimization with Advanced Mode. If a version of Intel® DTT 11405 or later is not available, Intel® Application Optimization may not install or may install without Advanced Mode support. |
If the issue persists, check your system for remote or virtual desktop applications that may interfere with Intel® Application Optimization. These can be found in Device Manager under Display adapters.