How to Enable Intel® VMD Capable Platforms for RAID or Intel® Optane™ Memory Configuration with the Intel® RST Driver
Content Type: Install & Setup | Article ID: 000057787 | Last Reviewed: 04/02/2025
The Intel® Rapid Storage Technology (Intel® RST) driver version 18.0 and later support Intel® Volume Management Device (Intel® VMD) technology capable platforms. Intel® VMD is the new way to configure 11th Generation and greater Intel® Core™ Processor-based platforms for Intel® RST management of RAID and Intel® Optane™ memory volumes.
The steps below are required to set up and configure supported systems BIOS for Intel® RST storage management through Intel® VMD.
| What should you know before start? |
|
Click or the topic for details:
| Note | 12th Generation platforms do not support the Intel® Optane™ Memory M Series. See more details in Intel® Optane™ Memory Products Not Supported on 12th/13th Generation Intel® Processors and Related Platforms. |
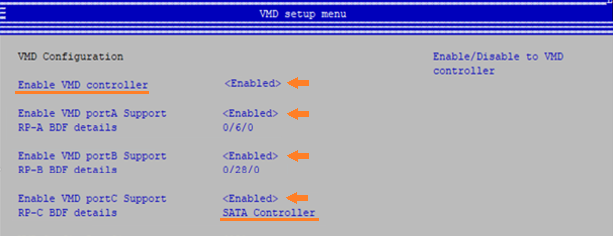
| Important considerations |
|