Environment
Operating System
Description
On some built-in laptop screens, power settings can cause the screen brightness to change automatically to conserve power.
Resolution
| Note |
Disabling Change brightness automatically when lighting changes in Windows Display settings may also resolve issues with automatic brightness. If this setting does not appear, we recommend contacting Microsoft Support or your system manufacturer for information on how to disable the Adaptive Brightness. Adaptive Brightness is a setting provided by Windows that uses an ambient light sensor in the system to automatically adjust a display's brightness to the surroundings. |
To stop this from happening, follow the steps below:
To Disable Display Power Saving Technology in the Intel® Graphics Command Center:
- Open the Intel® Graphics Command Center
- Press on the Windows key
 on your keyboard and start typing Intel, choose Intel Graphics Command Center.
on your keyboard and start typing Intel, choose Intel Graphics Command Center.
- Press on the Windows key
- Select System > Power
- In On Battery, set Display Power Savings to Off
To Disable Display Power Saving Technology in the Intel® Graphics Control Panel:
- Open Intel® HD Graphics Control Panel
- Select Power
- Select On Battery
- Disable the Display Power Saving Technology (Intel® DPST)
- Set Graphics Power Plan to Maximum Performance
- Save changes and exit.
To update the Intel® Graphics driver:
- Use Intel® Driver & Support Assistant to automatically detect and install the driver
To update the Intel® Graphics Command Center
- Unistall the Intel® Graphics Command Center
-
Go to the Microsoft Store. If you are unable to access the Microsoft Store because you are using a business PC, contact your IT or network administrator.
- Click Get in Store app.
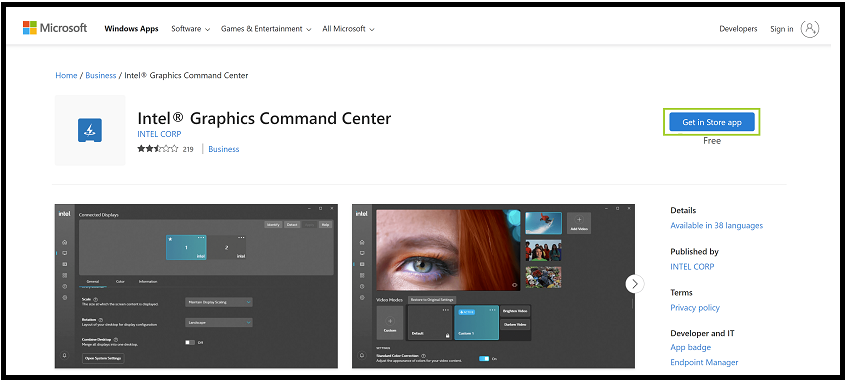
- A pop-up message may appear that asks, "Open Microsoft Store?" Click Open Microsoft Store to launch the Microsoft Store application.
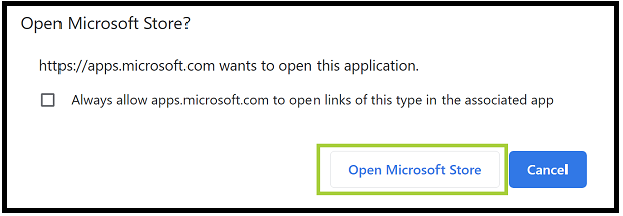
- Click Install in the Microsoft Store application to begin installation.
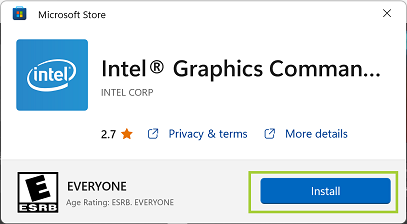
If this doesn't resolve the issue, contact the hardware device manufacturer for support.