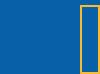A newer version of this document is available. Customers should click here to go to the newest version.
Visible to Intel only — GUID: GUID-6E7EA210-2091-4D3F-B845-E85707B9E556
Visible to Intel only — GUID: GUID-6E7EA210-2091-4D3F-B845-E85707B9E556
Toolbar: Command
|
Use to perform key Intel Inspector tasks. |
Use This |
On The Command Toolbar on This Window |
To Do This |
|---|---|---|
Close button |
All |
Stop inspecting the application for issues, finalize the result collected thus far, but close the new result tab. (You can open and display the result at a later date.) |
Command Line... button |
Analysis Type window |
Open the Corresponding inspxe-cl Command Options dialog box, where you can review - and, if desired, copy to the clipboard - the command to perform the same analysis using the Intel Inspector command line interface (inspxe-cl command). |
Compare button |
Compare window |
Start comparing two results; and identifying issues that exist in one but not the other, or that still exist in both. |
Elapsed Time message |
Collection Log, Sources, and Summary windows |
Review analysis duration. |
Find Leaks button |
Collection Log, Sources, and Summary windows during memory error analysis |
Search for new memory leaks since the analysis started (default) or since the last reset.
NOTE:
|
Import button |
Import window |
Import result archive files, results not associated with a project, and results from other Intel® error-detection products into the current project.
TIP:
Refinalize the imported result to apply current project symbol information. (Use the Re-resolve option on the Project Navigator pane context menu.) |
Measure Growth button |
Collection Log, Sources, and Summary windows during memory error analysis |
Measure memory growth since the analysis started (default) or since the last reset.
NOTE:
|
Project Properties... button |
Analysis Type window |
Open the Project Properties dialog box, where you can review or change current project properties. |
Re-inspect button |
Target, Analysis Type, and Collection Log windows |
Run another analysis using the same analysis type as that in the current result. |
Reset Growth Tracking button |
Collection Log, Sources, and Summary windows during memory error analysis |
Reset the start point for measuring memory growth. The default start point is the application start.
NOTE:
|
Reset Leak Tracking button |
Collection Log, Sources, and Summary windows during memory error analysis |
Reset the start point for finding memory leaks. The default start point is the application start.
CAUTION:
When you click this button, the Intel Inspector discards earlier allocation data and tracks leaks only in new allocations. Any new memory leaks on memory allocated prior to the button click do not appear in the result.
NOTE:
|
Start button |
Analysis Type window |
Start executing and inspecting an application for issues, and collect those issues in a result. |
Stop button |
Collection Log, Sources, and Summary windows |
Stop inspecting the application for issues, finalize the result collected thus far, open a new result tab, and display the result. |