Support
Expand
Collapse
Intel® Server Boards – Loud Fan Issues Troubleshooting Wizard


Open the top cover of your system to check the Fan Fault LEDs (Light-Emitting Diode).
If your chassis has an intrusion switch to check the top cover status, close the switch manually to prevent a false-positive error.


|
Yes
|
|
No
|


|
Overly loud
|
|
Rumbling
|

Why it matters
If there is a rumbling sound, ensure that cables aren’t impeding the fan. Verify that all cables are connected properly and do not obstruct airflow into and out of the chassis. You may refer to the Intel® Server System Service Guide for cable routing.

Check whether all the fan connectors are properly inserted or try to remove and reinsert the connectors.
See animation below:
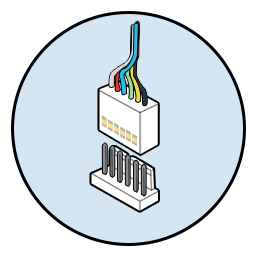
Properly inserted fan connectors


|
Yes
|
|
No
|

Perform CMOS clear procedure.
Things to remember
- Clearing the CMOS will clear all the settings in BIOS and will set it to default.
- If onboard RAID is configured, the settings will be set back to defaults, and you will need to reconfigure the RAID settings in BIOS.
- If the data is not backed up or if it is important, data backup is recommended.
- You will find the location of the CMOS jumper and procedure of clearing the CMOS in the technical product specification of the Intel® Server Board.


|
Yes
|
|
No
|

Perform "Load Default Values" on the BIOS Setup Utility. Refer to the service guide for the Intel® Server Board.
Things to remember
- Performing “Load BIOS Default” will clear all the settings in BIOS and will set it to default.
- If onboard RAID is configured, the settings will be set back to defaults, and you will need to reconfigure the RAID settings in BIOS.
- If the data is not backed up or if it is important, data backup is recommended.


|
Yes
|
|
No
|



|
Yes
|
|
No
|


|
Yes
|
|
No
|


|
Intel® Xeon® Processor E5-2600/2400/4600 and v2/3/4 Family
|
|
Intel® Xeon® Processor 5000 Family or previous Intel® Xeon® Processors
|


|
Yes
|
|
No
|


Check the events reported by BMC via SEL.
Refer to the appropriate System Event Log Viewer Utility User Guide.


|
Yes
|
|
No
|



|
Yes
|
|
No
|

We're sorry you were not able to fix the problem by using this troubleshooting wizard.
Please contact Intel Customer Support for more help.

If the fault LED was lit, it means that the fan unit encountered a significant error. Check whether the fan connector was properly inserted.
Why it matters
- For fan fault LED locations, always check the technical product specification of the Intel® Server Board.
- The LED has two states: On and Off. The BMC lights a fan fault LED if the associated fan-tech sensor has a lower critical threshold even status asserted.


|
Yes
|
|
No
|



|
Yes
|
|
No
|

Thank you for using this troubleshooting wizard to resolve the problem!
We recommend you check Intel's support website first whenever you need assistance with an Intel product.


|
Yes
|
|
No
|


|
Intel® Server Board S1200BT and S1200SP Families
|
|
Intel® Server Board S3420GPLX Family
|
|
Intel® Server Board S1200KP Family, Intel® Workstation Board WX58BP Family, and others
|



|
Yes
|
|
No
|

Check the events reported by BMC via SEL.
Refer to the appropriate System Event Log Viewer Utility User Guide.


|
Yes
|
|
No
|



|
Yes
|
|
No
|



|
Yes
|
|
No
|



|
Yes
|
|
No
|



|
Yes
|
|
No
|




|
Yes
|
|
No
|


|
Yes
|
|
No
|


|
Intel® Xeon® E5-2600 v3/4 Family
|
|
Intel® Xeon® E5-1600/2600/2400/4600 and v2 Family
|
|
Intel® Xeon® Processor 5000 Family or previous Intel® Xeon® Processors
|

Check the Throttling Mode by following these steps:
- Press [F2] while POST to enter BIOS Setup.
- Choose Set Throttling Mode by selecting Home screen → Advanced → System Acoustic and Performance Configuration → Set Throttling Mode.


|
Yes
|
|
No
|



|
Yes
|
|
No
|



|
Yes
|
|
No
|



|
Yes
|
|
No
|

Check the Altitude by following these steps:
- Press [F2] while POST to enter BIOS Setup.
- Choose Altitude by selecting Home screen → Advanced → System Acoustic and Performance Configuration → Altitude.


|
Yes
|
|
No
|



|
Yes
|
|
No
|

Check the Throttling Mode by following these steps:
- Press [F2] while POST to enter BIOS Setup.
- Choose Set Throttling Mode by selecting Home screen → Advanced → System Acoustic and Performance Configuration → Set Throttling Mode.


|
Yes
|
|
No
|



|
Yes
|
|
No
|



|
Yes
|
|
No
|



|
Yes
|
|
No
|



|
Yes
|
|
No
|

Check the Fan Profile by following these steps:
- Press [F2] while POST to enter BIOS Setup.
- Choose Set Fan Profile by selecting Home screen → Advanced → System Acoustic and Performance Configuration → Set Fan Profile.


|
Yes
|
|
No
|



|
Yes
|
|
No
|

Check the Fan Profile by following these steps:
- Press [F2] while POST to enter BIOS Setup.
- Choose Set Fan Profile by selecting Home screen → Advanced → System Acoustic and Performance Configuration → Set Fan Profile.


|
Yes
|
|
No
|



|
Yes
|
|
No
|

Check the Fan RPM Offset by following these steps:
- Press [F2] while POST to enter BIOS Setup.
- Choose Fan RPM Offset by selecting Home screen → Advanced → System Acoustic and Performance Configuration → Fan RPM Offset.


|
Yes
|
|
No
|



|
Yes
|
|
No
|


|
Intel® Server Board S1200RP Family
|
|
Intel® Server Board S1200SP Family
|
|
Other Intel® Server Boards
|
Warranty Information
Find answers to your questions about service and warranty options for your Intel branded product.