Click or the topic for details:
Using Intel® Wireless Dock Manager Software – Dock Management
- Connect to the Intel® Wireless Docking station.
- Open the Intel Wireless Dock Manager.
- Click Dock Management.

Change the name of the docking station
By default the computer manufacturer assigns a name to the docking station. To edit the name:
- Click inside the Name field and type in a new name.
- Click Save Changes.
Dock names must be in English. The dock name can only use letters (A-Z), numbers (0-9), underscores (_) and spaces.
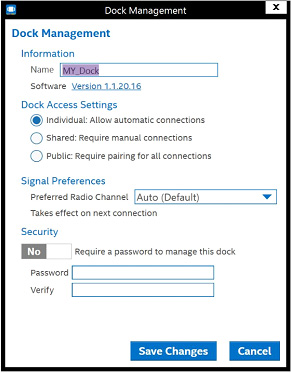
Change the Dock Access Settings
The Dock access settings change how the dock connects to nearby computers. It does not change the settings on the computer. These settings are meant for dock administration. Dock owners or IT Administrators can set a password to prevent unwanted dock changes. This can be helpful in public or shared dock environments.

Individual: Allows automatic connections. Select this option if you want the dock to be able to connect automatically to your computer when it is nearby. Also, enable automatic connection on your computer, to automatically connect to the docking station when your computer is nearby. Both the dock and the computer must be set to allow automatic connections in order for your computer to automatically connect to the dock when you are in range.
| Note | To change how the computer connects to the dock, select whether to implement automatic connection by moving the slider on the main screen of the Intel Wireless Dock Manager. When the slider shows Yes, automatic connection is enabled. Moving the slider to No disables automatic connection to the docking station.
|
Shared: Requires manual connections. Select this option when there are multiple docks being shared by multiple users in the area and you do not want them to connect automatically to this docking station.
Public: Require pairing for all connections. Select this option when the docking station is located in a public area where users will connect one time only.
| Note | Autoconnect can only be turned off when you are connected to the docking station which has autoconnect set to on. |
Signal Preferences
The Preferred Radio Channel offers multiple options. Intel recommends leaving the setting at Auto (Default) unless technical support or your Administrator has instructed you to make changes.

There are three channels available, each represents a different frequency. The docking station and computer must be using the same channel in order to connect. By default the computer and docking station coordinate and use the same channel with no user input required.
Security
To enable Security, move the slider to Yes. When Security is required, a password must be entered to connect to the dock or to update the dock firmware.

- An optional password can be placed on the docking station to enhance security, prevent unwanted dock changes in public docks, or in shared dock environments.
- The password must be a minimum of 4 characters. The password and verify fields must be identical.
- Passwords are case-sensitive. When entering the password, asterisks (*) are shown in place of the characters.
- A password prompt displays if the user tries to open the dock management settings page.
- If you forget the password, you need to reset the dock to its factory settings.
| Note | Click Save Changes after making any changes to the Dock Management options. |
