Critical Issue
Due to the expiration of the digital signature certificate of the Intel® FPGA Download Cable I (formerly referred to as USB Blaster I download cable) and the Intel® FPGA Download Cable II (formerly referred to as USB Blaster II download cable) drivers for Windows* operating system, the installation process of the drivers may fail.
Follow the next steps to verify if the digital signature certificate of your driver has expired:
- Go to '<Quartus Installation Path>\qprogrammer\quartus\drivers\usb-blaster-ii' folder
- Right-click on 'usbblasterii.cat' and select 'Properties, then select the 'Digital Signatures' tab
- Select the 'IFDLII Production Key1' signature from the 'Signature List' and click 'Details'
- Click on 'View Certificate'
- If the driver has expired, you will see the 'This certificate has expired or is not yet valid' message
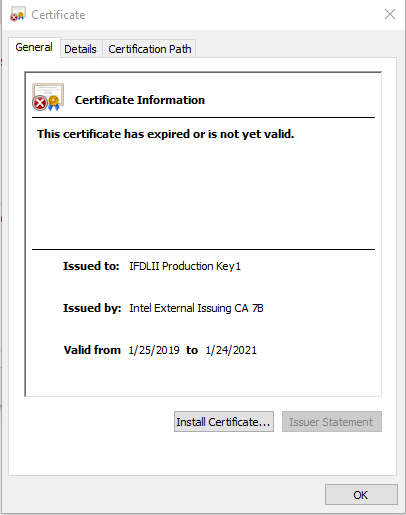
A patch is available to fix this problem for the Intel® Quartus® Prime Software. Download and install Patch 0.02i for the Intel® Quartus® Prime Pro Edition Software version 20.4 and the Intel® Quartus® Prime Standard Edition Software version 21.1. Download and install Patch 0.02i for the Intel® Quartus® Prime Pro Edition Programmer and Tools or Patch 0.02stdp for the Intel® Quartus® Prime Standard Edition Programmer and Tools from the appropriate link below.
- Download Intel® Quartus® Prime Pro Edition Software version 20.4 patch 0.02i for Windows (.exe)
- Download the Readme for Intel® Quartus® Prime Pro Edition Software version 20.4 patch 0.02i (.txt)
- Download Intel® Quartus® Prime Standard Edition Software version 21.1patch 0.02stdp for Windows (.exe)
- Download the Readme for Intel® Quartus® Prime Standard Edition Software version 21.1 patch 0.02stdp (.txt)
After installing patch 0.02i or patch 0.02stdp for Windows, follow the next steps to update the driver on the operating system:
- Connect your Intel FPGA download cable or Intel FPGA download cable II
- Open Device Manager window of Windows* OS
Choose Windows Settings from Start menu > Type “Device Manager” into the search area > Choose Device Manager - Find Altera USB-Blaster II under JTAG cables or Altera USB-Blaster under Universal Serial Bus controllers
- Find USB-Blaster or USB-Blaster II under Other devices
- Choose Altera USB-Blaster or Altera USB-Blaster II
- Right-click and choose Update driver from the context menu
- Choose Browse my computer for driver software on the Update Drivers window
- Enter the following path for the driver and enable; include subfolders
- <Intel Quartus Prime software install directory>\quartus\drivers or
- <Intel Quartus Prime Programmer install directory>\qprogrammer\drivers or
- <Intel Quartus Prime Programmer install directory>\qprogrammer\quartus\drivers - Click Next
This problem is fixed starting with the Intel® Quartus® Prime Pro Edition Software version 21.1.