Get Started with the Intel® oneAPI Base Toolkit for Linux*
ID
766893
Date
12/16/2022
Public
A newer version of this document is available. Customers should click here to go to the newest version.
Configure Your CPU or GPU System
Configure Your FPGA System
Build and Run a Sample Project Using the Command Line
Build and Run a Sample Project Using Eclipse*
Build and Run a Sample Project Using Visual Studio Code
Using Containers
Using Cloud CI Systems
Build and Run a Intel® oneAPI DL Framework Developer Toolkit Sample Using the Command Line
Troubleshooting
Next Steps
Notices and Disclaimers
Using Containers with Eclipse*
Install Eclipse
- Prerequisite: ensure Java* JRE 8 or 11 is installed.
- Download and install the latest Eclipse IDE for C/C++ Developers.
- Download and install the Intel® oneAPI Base Toolkit in order to easily browse samples.
Use the Samples Browser to Create an Eclipse Project
If you have installed the Intel® oneAPI Base Toolkit, you can use the Samples Browser integrated into the Eclipse IDE to create a project based on Intel® samples.
Run Eclipse and select Intel > Browse Intel oneAPI Samples…

NOTE:
If you do not see an Intel menu in Eclipse, install the oneAPI Eclipse plugins, then return to this page for instructions on how to Build and Run a sample.
The Sample Browser dialog window will be displayed.
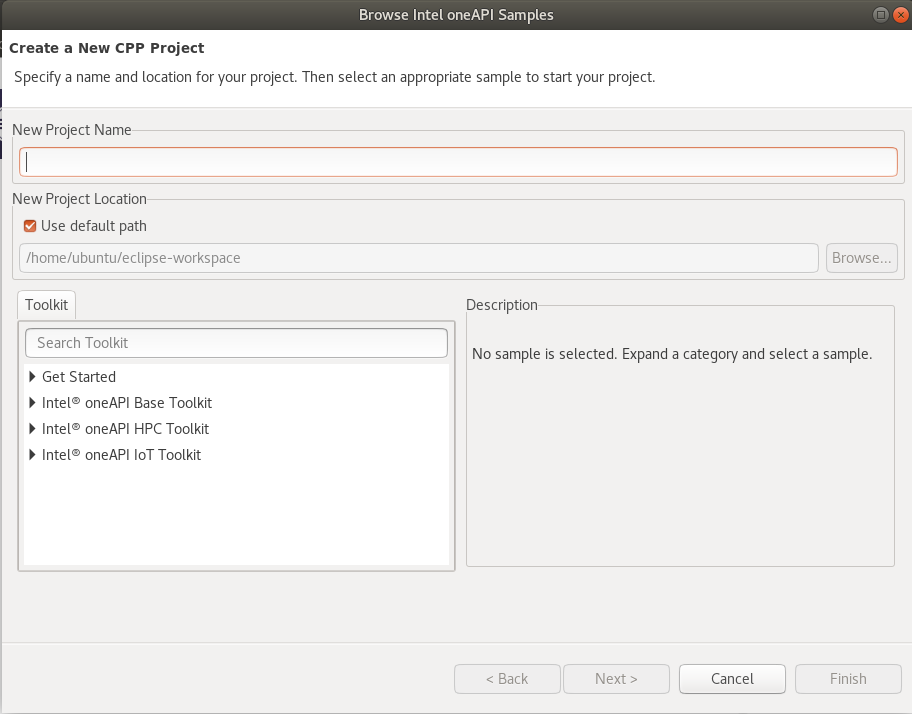
Expand the sample tree and select a sample. Click Finish to create a project based on the sample.
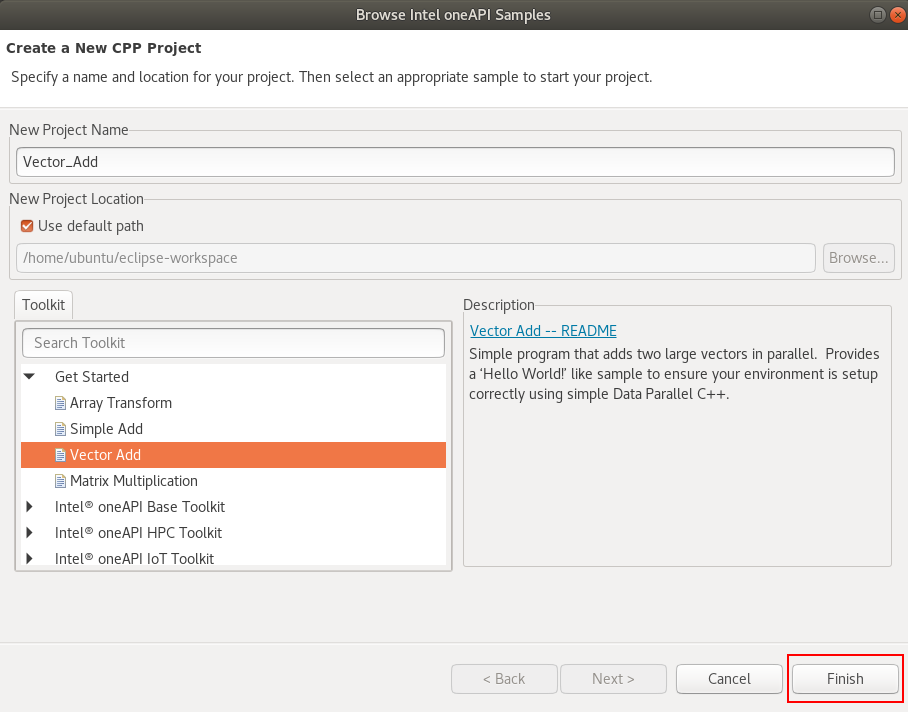
Configure Project Properties
- Make sure you've followed the steps described on the Using Containers page to download the Docker image.
- Open the Project Properties by right clicking Project > Properties.
- In Properties select C/C++ Build > Settings, and open the Container Settings tab to set the following:

- Check Build Inside Docker Image.
- Select the docker image to use. If there are no images listed, verify that Docker is enabled for non-root users. Alternatively, you can run Eclipse with sudo.
- Apply and close the settings.
Compile the Application
- Click the Build Icon
 .
. - Confirm that the console prints "Running in image..."

Run Application
- Create a Run Configuration with Run > Run Configurations.
- Create a new C/C++ Container Launcher.

Select the Container tab and make sure the Image is set to the correct Docker image. To enable GPU in the container, add /dev/dri in the Required Host Directories and check Run in Privileged Mode.

- To enable GPU in the container, select the Container tab and add /dev/dri as Required Host Directories, and check Run in Privileged Mode.

- Click the Run icon.
- Confirm that the console prints Running in image...

Parent topic: Using Containers