There is a famous software tool set named Intel® System Studio. It provides users with the capability of platform debugging, performance analysis and optimized programming. And the Intel® System Debugger is part of Intel System Studio which helps users to debug their platforms in ME/BIOS/OS kernel levels. The Intel® Silicon View Technology (Intel® SVT) Closed Chassis Adapter (CCA) is a probe for debugging 6th and 7th Generation Intel® Core™ Processor-based platforms with Intel System Debugger. When a user establishes a connection to a target platform, Intel System Debugger checks the firmware version of the CCA and upgrades it. But sometimes the user doesn't notice that the CCA is updating firmware and unplugs the CCA from a host PC, which causes the CCA to be stuck in an abnormal updating state. This article will show you how to fix this problem when your CCA has the firmware LED blinking for more than five minutes.
Symptom
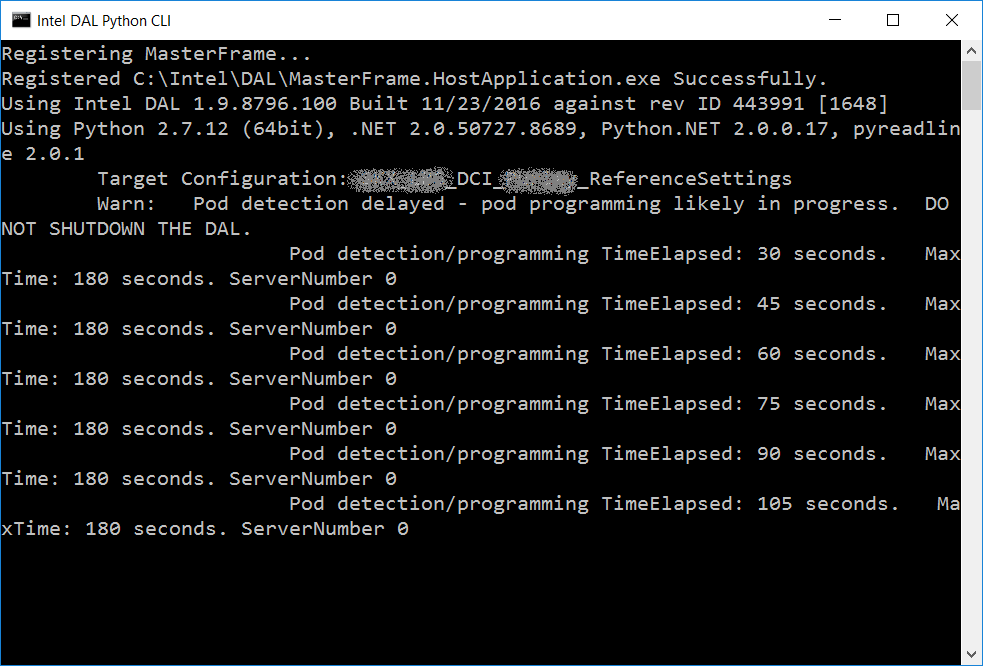
but the firmware LED keeps blinking no matter you launch Intel System Debugger tools or not, and you cannot use CCA to establish a DCI connection.
How to recover your CCA firmware
- Make sure you have Intel® DFx Abstraction Layer (Intel® DAL) installed (if it has been installed, you can find the DAL directory under C:\Intel)
- Plugin CCA into your host PC
- Uninstall the CCA from Device Manager
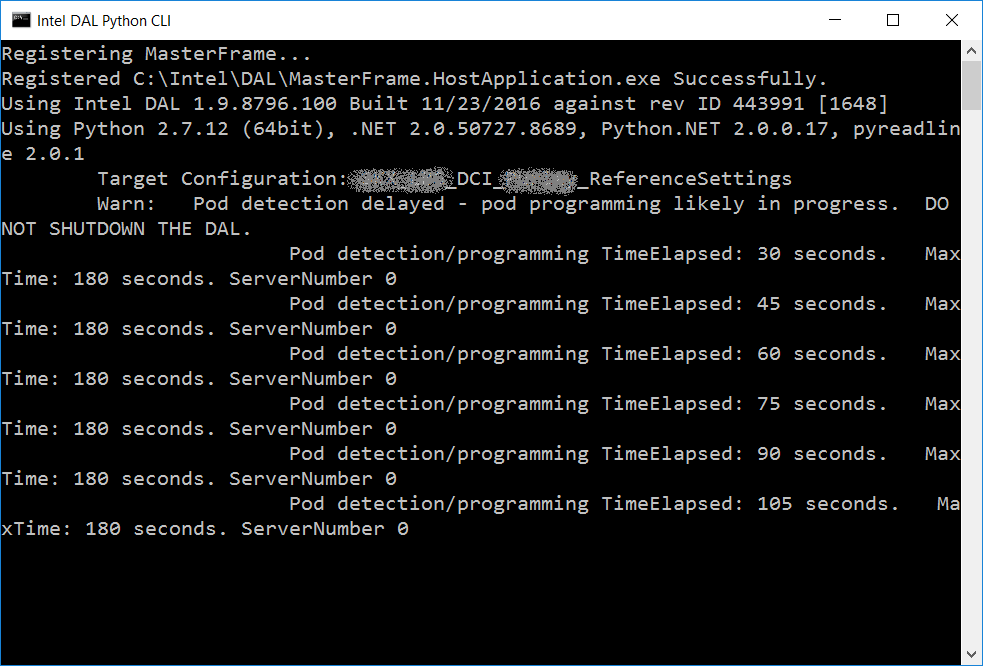
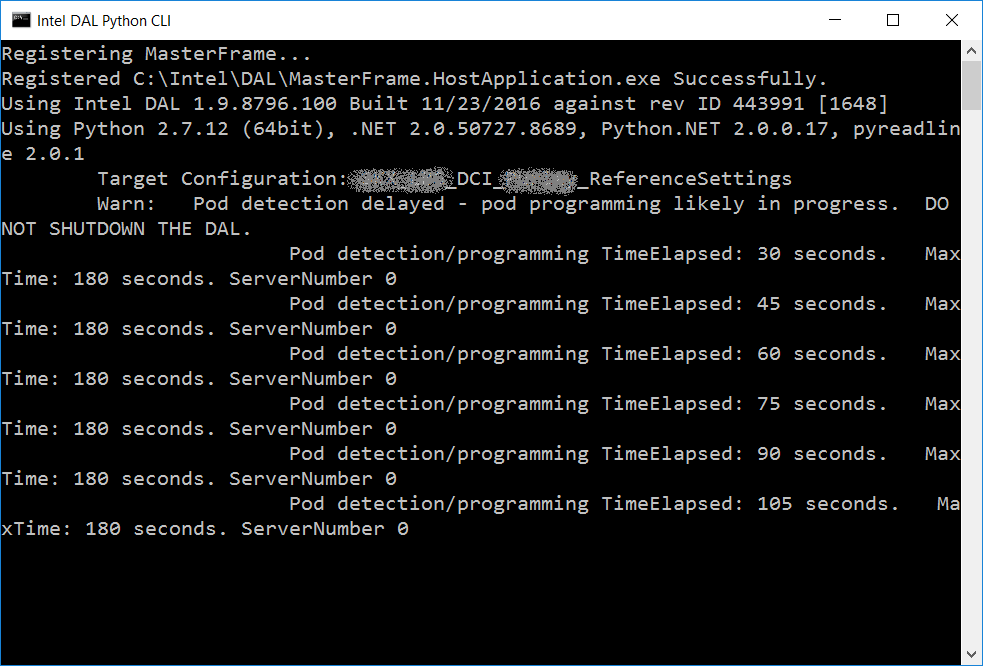
- Unplug and re-plug the CCA, then you can see CCA (Closed Chassis Adapter) shows under Other devices
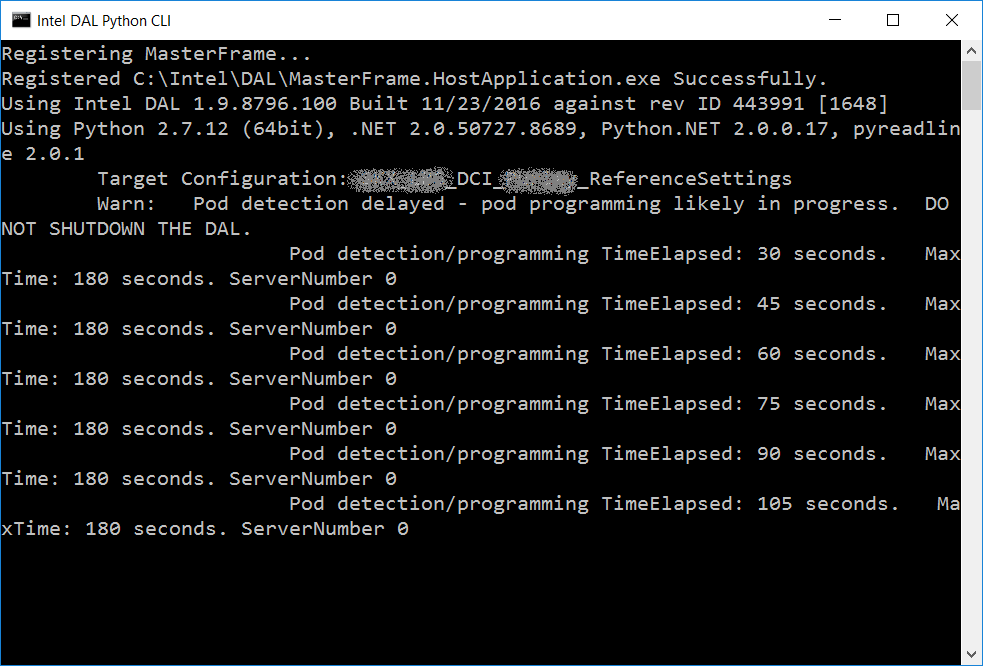
- Install the driver for CCA (my driver path is C:\Program Files\Intel\Intel DCI Driver\Drivers)
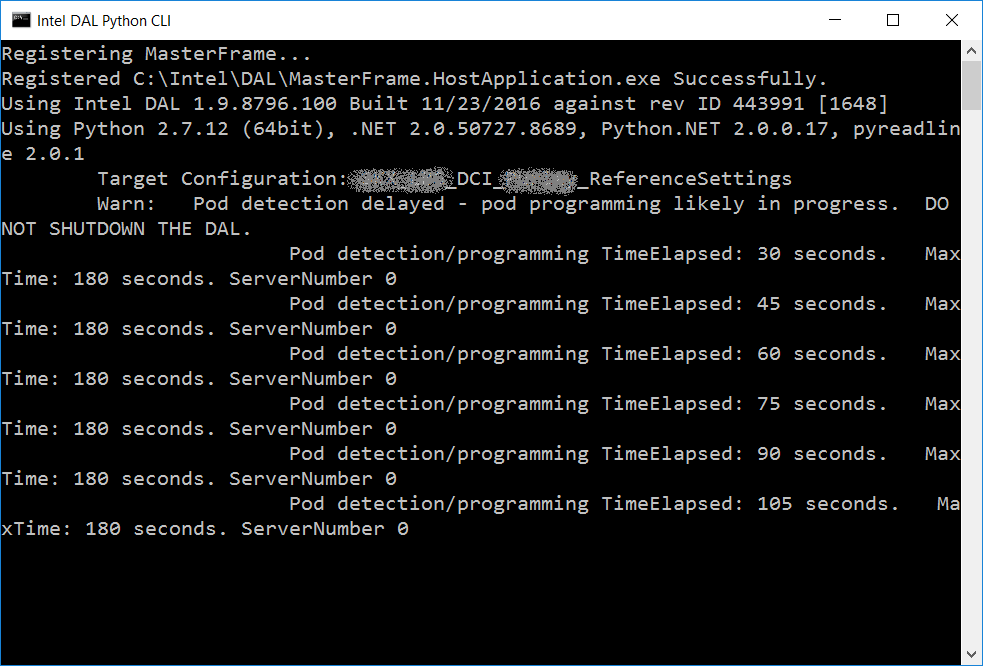
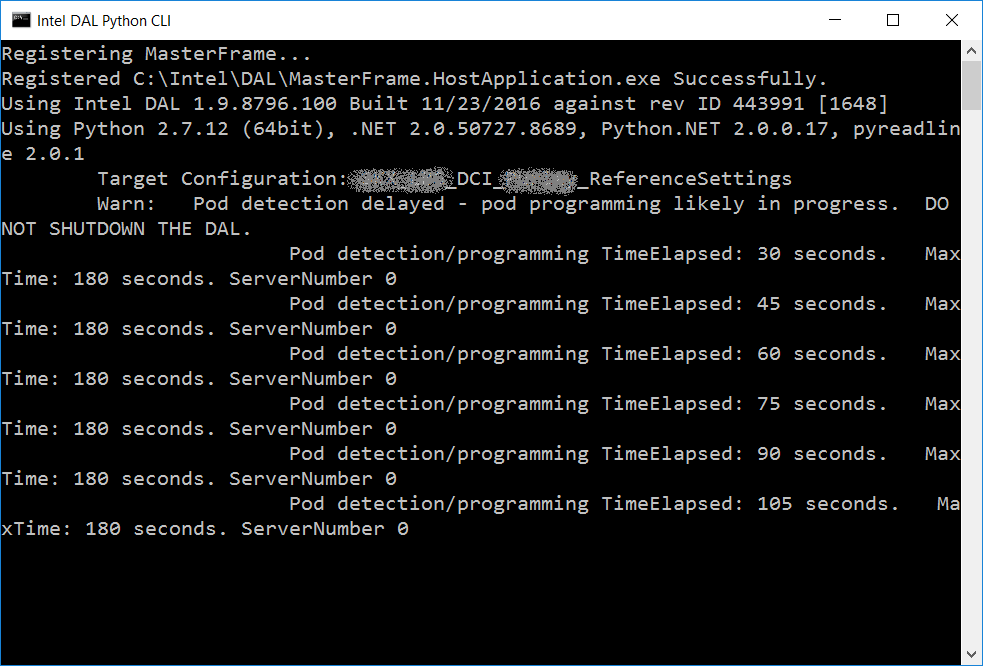
- Go to C:\Intel\DAL and launch ConfigConsole.exe
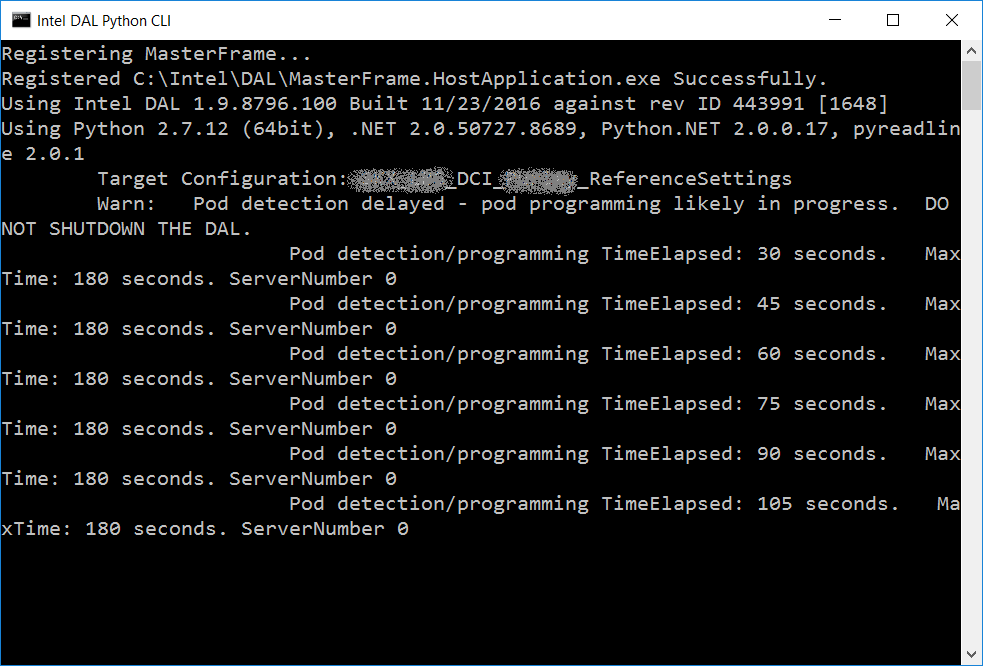
- Select any platform but with CCA probe configuration like XXX_XXX_DCI_ReferenceSettings and press Apply button
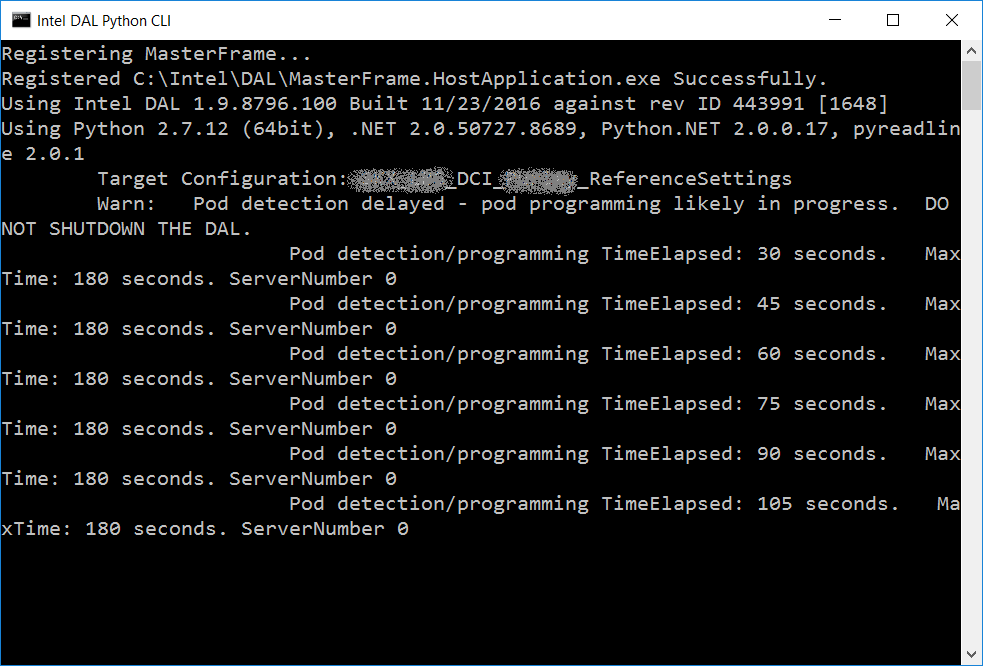
- Edit C:\Intel\DAL\HostConfig.xml (it shows empty if the platform selection in ConfigConsole is incorrect)
- You're able to assign a firmware image by modifying CCAFpgaFile (you can find all available firmware images in C:\Intel\DAL\) or leave it as the default (default is the latest one)
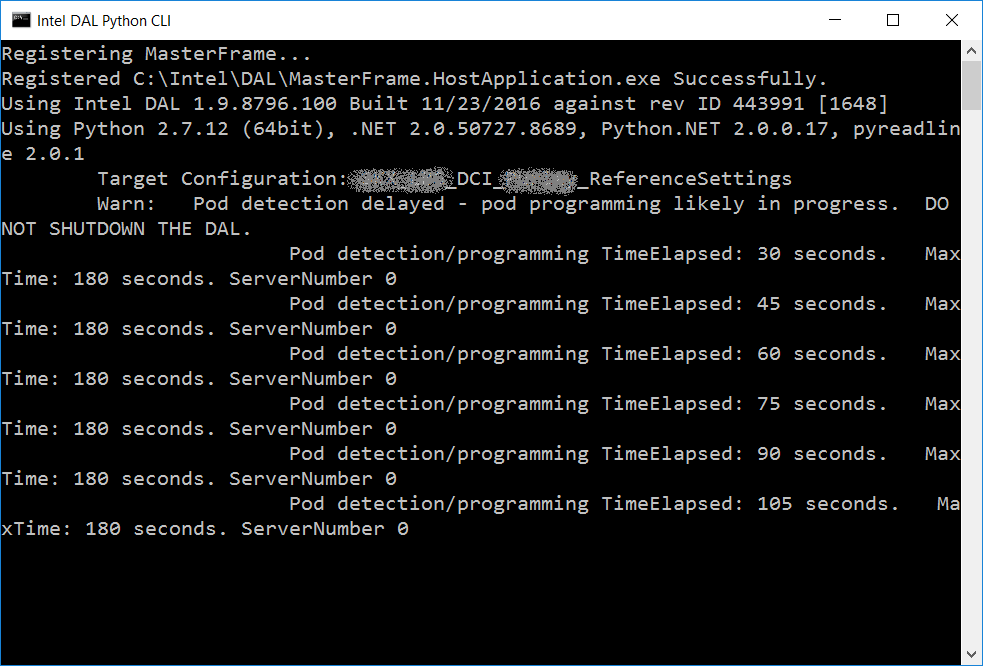
- Execute the Intel DAL Python Console then it should start flashing the firmware image CCA_fpga_80020119.bin and showing the progress
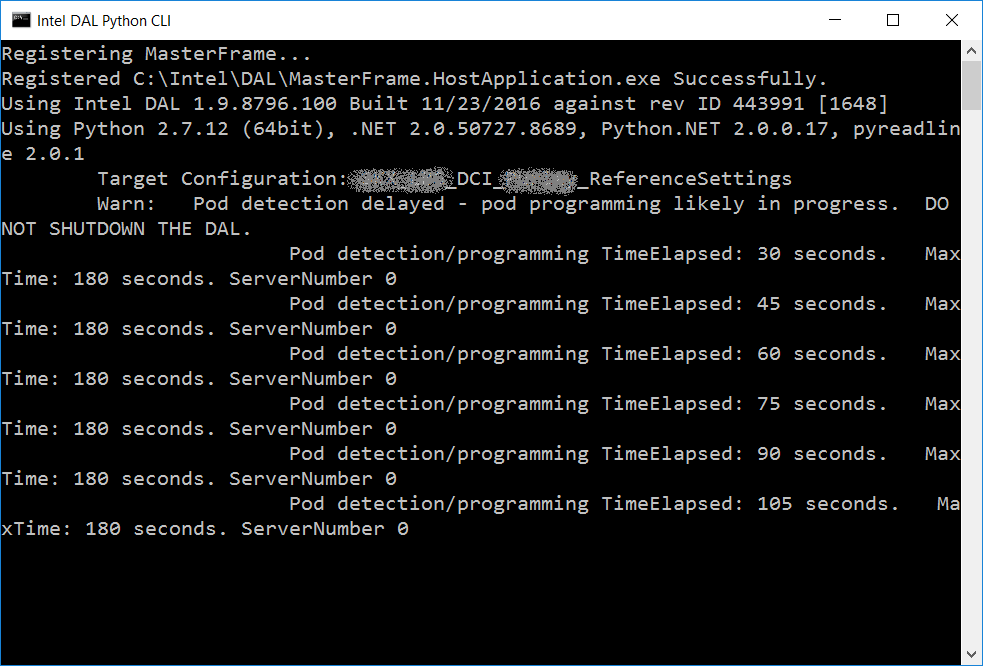
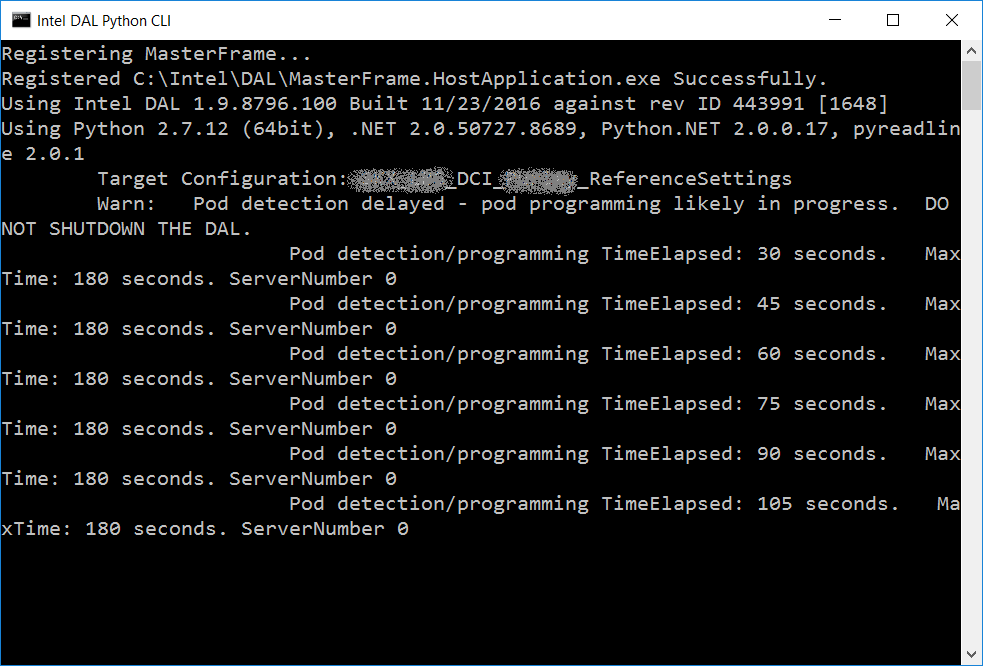
- When it's done, you see the Firmware LED becomes static green and DCI connect LED becomes red or blinking
- Now, the CCA is back to normal