Overview
A reference implementation for a solution that monitors vehicles in traffic to extract information useful for several applications for cities. The solution is using Intel® Edge Video Infrastructure Reference Architecture and Intel® Smart Edge.
-
Intel® Edge Video Infrastructure Reference Architecture: A containerized, microservice architecture used to easily deploy video processing, AI, and edge video applications with big data analysis.
-
Intel® Smart Edge: An Edge Native software framework solutions enabling microservices-based workload (for edge applications and network services) onboarding, orchestration and management with diverse optimization on Intel hardware.
To run the Intelligent Traffic Searching (ITS) reference implementation, you will need to first download and install the Intel® Smart Edge Developer Experience Kit (DEK).
Once you have installed the Intel® Smart Edge Developer Experience Kit (DEK), select Configure & Download to download the reference implementation and the software listed below.
NOTE: Intelligent Traffic Searching Reference Implementation, version 1.0 is a beta release that does not include the latest functional and security updates. Intelligent Traffic Searching Reference Implementation, version 2.0 is targeted to be released and will include additional functional and security updates. Customers should update to the latest version as it becomes available.
- Time to Complete: Approximately 60 - 90 minutes
- Programming Language: Python*, C++
- Software: Intel® Smart Edge Developer Experience Kit (DEK) version 22.03.03
Target System Requirements
Intel® Smart Edge Nodes
- Intel® Xeon® Scalable Processor, such as
- Intel® Xeon® Gold 6330 Processor @ 2.00 GHz
- Intel® Xeon® Silver 4310 Processor @ 2.10 GHz
- At least 64 GB RAM.
- At least 100 GB SSD as the system disk.
- At least 1.3 TB HDD as the data disk.
- Ubuntu* Server 20.04 LTS.
- Internet connection.
How It Works
Intelligent Traffic Searching (ITS) is a reference implementation demonstrating the capabilities of Intel® Edge Video Infrastructure Reference Architecture. After you complete the installation, you will have the following edge services:
- Intelligent Traffic Searching Web UI, which provides a user interface enabling the user to input an image of a vehicle and show images of similar vehicles.
- Query edge service, which calls the Search Image by Image edge service and the Storage REST service to obtain images of similar vehicles.
- Search Image by Image edge service, which enables searching images by using input images.
- Feature Matching edge service, which receives requests from the Search Image by Image edge service to obtain the most similar features.
- Media & AI inference edge service, which receives requests from the Search Image by Image edge service to detect vehicles and extract features from input images.
- Clustering & Archiving Edge Service performs clustering analysis on vehicle features and metadata to cluster similar feature vectors and archive them into the vehicle’s history. This service can be triggered on-demand or periodically.
- Storage REST edge service, which stores metadata that can be searched through a REST interface.
Architecture

Figure 1: Architecture Diagram
Typical Workflow

Figure 2: ITS RI Typical Workflow
The ITS RI typical workflow leverages the Media & AI Inference and Feature Matching Service to search the target image(s) in huge database. It invokes the Media & AI Inference service to decode the input image and extract the vehicle feature from it, and then sends the feature to Feature Matching Edge service which will do the feature matching/searching against the huge amount of database and returns the best matching pictures to the user. The following steps show the details of the ITS RI typical workflow.
- The user uploads a vehicle image in Intelligent Traffic Searching Web UI to be searched, then the Web UI sends image search request to the Query edge service.
- Query edge service parses the requests and sends it to the Search Image by Image edge service.
- The Search Image by Image edge service needs to get the feature vector of the vehicle from input image first, so images and additional job requirements (e.g., models, pre-processing and post-processing mechanism) are transferred to Media & AI Inference edge service to extract feature vector.
- Media & AI Inference edge service parses the job and builds an inference pipeline to process the images and extract feature vector from the image. Extracted feature vectors are sent back to the Search Image by Image edge service.
- The Search Image by Image edge service receives the feature vector from the Media & AI Inference edge service, then calls the Feature Matching Edge service to get similar feature vectors.
- The Feature Matching Edge service calculates the similarity between the input feature vectors and the ones in the database. The k most similar feature vectors are sent back to the Search Image by Image edge service.
- The Query edge service gets a response from the Search Image by Image edge service and queries the storage for full information of the feature vectors. Then the Web UI shows the corresponding images on the map.
Get Started
Prerequisites
To run the reference implementation, you will need to first download and install the Intel® Smart Edge Developer Experience Kit (DEK).
Make sure that Intel® Smart Edge Developer Experience Kit (DEK) package is installed properly as per installation guide to ensure a smooth installation of ITS RI.
Refer to the link below: Intel® Smart Edge Developer Experience Kit (DEK) Install
Configure the Docker* logging driver to prevent running out of storage space by editing /etc/docker/daemon.json:
"log-driver": "json-file",
"log-opts": {
"max-size": "300m",
"max-file": "3"
}
Restart Docker daemon:
sudo systemctl daemon-reload
sudo systemctl restart docker
Partition, format, and mount different disks to the specific directories
Prepare a disk larger than 1.3 TB to mount to the machine, and then divide the disk into 5 partitions.
- first partition 10 GB: Allocate to Consul service to store storage encryption key and other related information.
- second partition 100 GB: Allocate to the Psql database to store media metadata and other related information.
- third partition 400 GB: Allocate to Media Storage to store pictures or videos.
- fourth partition 500 GB: Allocate to Hbase to store archive data.
- fifth partition 200 GB: Used to store local images or videos and corresponding metadata data.
Run the following commands to create the script mount_disks.sh:
cat << 'EOF' > mount_disks.sh
#!/bin/bash
# $1 indicates the path of the disk, such as: /dev/sdd
DISK_PATH="$1"
if [[ -z $DISK_PATH ]]; then
echo "Please input a valid disk path...Aborted"
exit 1
fi
# partition the disks
echo "partition the disks......"
sudo parted --script "$DISK_PATH" \
mklabel gpt \
mkpart primary 4096s 10240MiB \
mkpart primary 10240MiB 112640MiB \
mkpart primary 112640MiB 522240MiB \
mkpart primary 522240MiB 1034240MiB \
mkpart primary 1034240MiB 1239040MiB
echo "partition the disks done."
# format the disks
echo "format the disks......"
sudo mkfs.xfs -f "${DISK_PATH}1"
sudo mkfs.xfs -f "${DISK_PATH}2"
sudo mkfs.xfs -f "${DISK_PATH}3"
sudo mkfs.xfs -f "${DISK_PATH}4"
sudo mkfs.xfs -f "${DISK_PATH}5"
echo "format the disks done."
# create paths and mount the disks
echo "create paths and mount the disks......"
sudo mkdir -p /mnt/consul \
/mnt/postgresql \
/mnt/minio \
/mnt/disks \
/home/data
cat << NestedEOF | sudo tee -a /etc/fstab
${DISK_PATH}1 /mnt/consul xfs defaults 0 0
${DISK_PATH}2 /mnt/postgresql xfs defaults 0 0
${DISK_PATH}3 /mnt/minio xfs defaults 0 0
${DISK_PATH}4 /mnt/disks xfs defaults 0 0
${DISK_PATH}5 /home/data xfs defaults 0 0
NestedEOF
sudo mount -a
EOF
echo "create paths and mount the disks done."
echo "All done."
Use the script to prepare disks by passing the drive path dedicated to the application, e.g. /dev/sdd:
sudo apt-get install xfsprogs
bash mount_disks.sh /dev/sdd
Install the Application
Select Configure & Download to download the reference implementation and then follow the steps below to install it.
-
Make sure that the Target System Requirements are accomplished properly before proceeding further.
- For single-device mode, only one machine is needed. (Both controller and edge node will be on same device.)
NOTE: Multi-device mode is not supported in the current release.
-
If you are behind a proxy network, be sure that proxy addresses are configured in the system:
export http_proxy=proxy-address:proxy-port export https_proxy=proxy-address:proxy-port -
Under the user deploy Intel® Smart Edge Developer Experience Kit (DEK), for example
smartedge, download the ITS RI package:mkdir <path-of-downloaded-directory> -
Move the downloaded zip package to the
/home/smartedgefolder.mv <path-of-downloaded-directory>/intelligent-traffic-searching.zip /home/smartedge -
Go to the
/home/smartedgedirectory using the following command and unzip the RI:cd /home/smartedge unzip intelligent-traffic-searching.zip -
Go to the
intelligent-traffic-searching/directory:cd intelligent-traffic-searching/ -
Change permission of the executable edgesoftware file:
chmod 755 edgesoftware -
Run the command below to install the Reference Implementation:
./edgesoftware install -
During the installation, you will be prompted for the Product Key. The Product Key is contained in the email you received from Intel confirming your download.
NOTE: Installation logs are available at the following path:
/var/log/esb-cli/Intelligent_Traffic_Searching_Reference_Implementation_<version>/output.log -
When the installation is complete, you see the message “Installation of package complete” and the installation status for each module.

Figure 3: Install Success
NOTE: If the pods have a status of “ContainerCreating”, please wait for some time, since Kubernetes will pull the images from the registry and then deploy them. This happens the first time the containers are deployed, and the wait time will depend upon the network bandwidth available.
-
If Intel® Smart Edge Developer Experience Kit (DEK) is installed, running the following command should show output similar to the outputs below. All the pods should be either in running or completed stage.
kubectl get pods -A
Figure 4: Pods Status
-
If ITS RI is installed, running the following command should show output as follows:
kubectl get pods -n smartedge-apps
Figure 5: ITS Pods Status
Demonstration
This section will walk you through the ITS demo.
Prepare Test Data
Create /home/data folder:
sudo mkdir -p /home/data && sudo chown $USER: $_
Download DETRAC-test-data.zip to /home/data/ and extract it.
cd /home/data
unzip ./DETRAC-test-data.zip
Create two folders:
mkdir -p /home/data/{images,metadata_ms}
Run the following commands to create script select_subset_images.sh:
cat << 'EOF' > select_subset_images.sh
#!/bin/bash
function rand(){
min=$1
max=$(($2 - $min + 1))
num=$(($RANDOM+1000000000))
echo $(($num%$max + $min))
}
if [ $# -ne 2 ];then
echo "USAGE $0 <ORIGINAL_DATASET_DIRECTORY> <CONVERTED_DATASET_DIRECTORY>"
exit 1
fi
ORIGINAL_DATASET_DIRECTORY=$1
CONVERTED_DATASET_DIRECTORY=$(realpath $2)
mkdir -p ${CONVERTED_DATASET_DIRECTORY}
cd ${ORIGINAL_DATASET_DIRECTORY} || { echo "${ORIGINAL_DATASET_DIRECTORY} no exit!"; exit 2; }
echo "start convert ......"
for directory_name in $(ls)
do
cd $directory_name
for filename in $(ls)
do
rand_no=$(rand 1 100)
if [ $rand_no -le 10 ] # extract 10% of the dataset
then
cp $filename ${CONVERTED_DATASET_DIRECTORY}/${directory_name}_${filename}
echo "cp $filename ${CONVERTED_DATASET_DIRECTORY}/${directory_name}_${filename}"
fi
done
cd ..
done
echo "All done."
EOF
Use the script to select the subset images of dataset:
bash select_subset_images.sh /home/data/Insight-MVT_Annotation_Test /home/data/images
Generate metadata for each image by the following command:
# goto its-repo directory
cd intelligent-traffic-searching/Intelligent_Traffic_Searching_Reference_Implementation_<version>/Intelligent_Traffic_Searching/its-repo
# install deps
python3 -m pip install -r ./image_into_metadata_requirements.txt
# will take about 2 minutes, be patient
python3 ./image_into_metadata.py
NOTE: Run
python3 ./image_into_metadata.py -hfor more information.
Inject Test Data
Inject the test data into the database with the following commands:
# Enter the evi-test-tool pod.
kubectl exec -ti -n smartedge-apps "$(kubectl get pod -l app=evi-test-tool -o jsonpath='{.items[0].metadata.name}' -n smartedge-apps)" -- /bin/bash
# Check the help message.
./evi_test_tool -h
# Upload media data and metadata to storage.
./evi_test_tool -f configuration/evi-test-tool.json -i
# Trigger AI Inference.
./evi_test_tool -f configuration/evi-test-tool.json -s
# Exit the pod.
exit
Restart FM worker to reload data:
kubectl -n smartedge-apps delete pod evi-fm-worker-fs-0
Search Image
Login
Find the port number of Intelligent Traffic Searching Web UI using the command:
kubectl get svc istio-ingressgateway -n istio-system | perl -ne 'print "$1\n" if /\b443:(\d+)/'
NOTE:
- Use
$portto represent the port number- Use
$hostto represent the IP address of the machine- Use
$nameto represent the hostname of the machine
Follow this tutorial to map hostname to IP address.
$host $name
Now, visit https://$host:$port through a browser (such as Chrome*). Login with
- User:
evi - Password:
evi
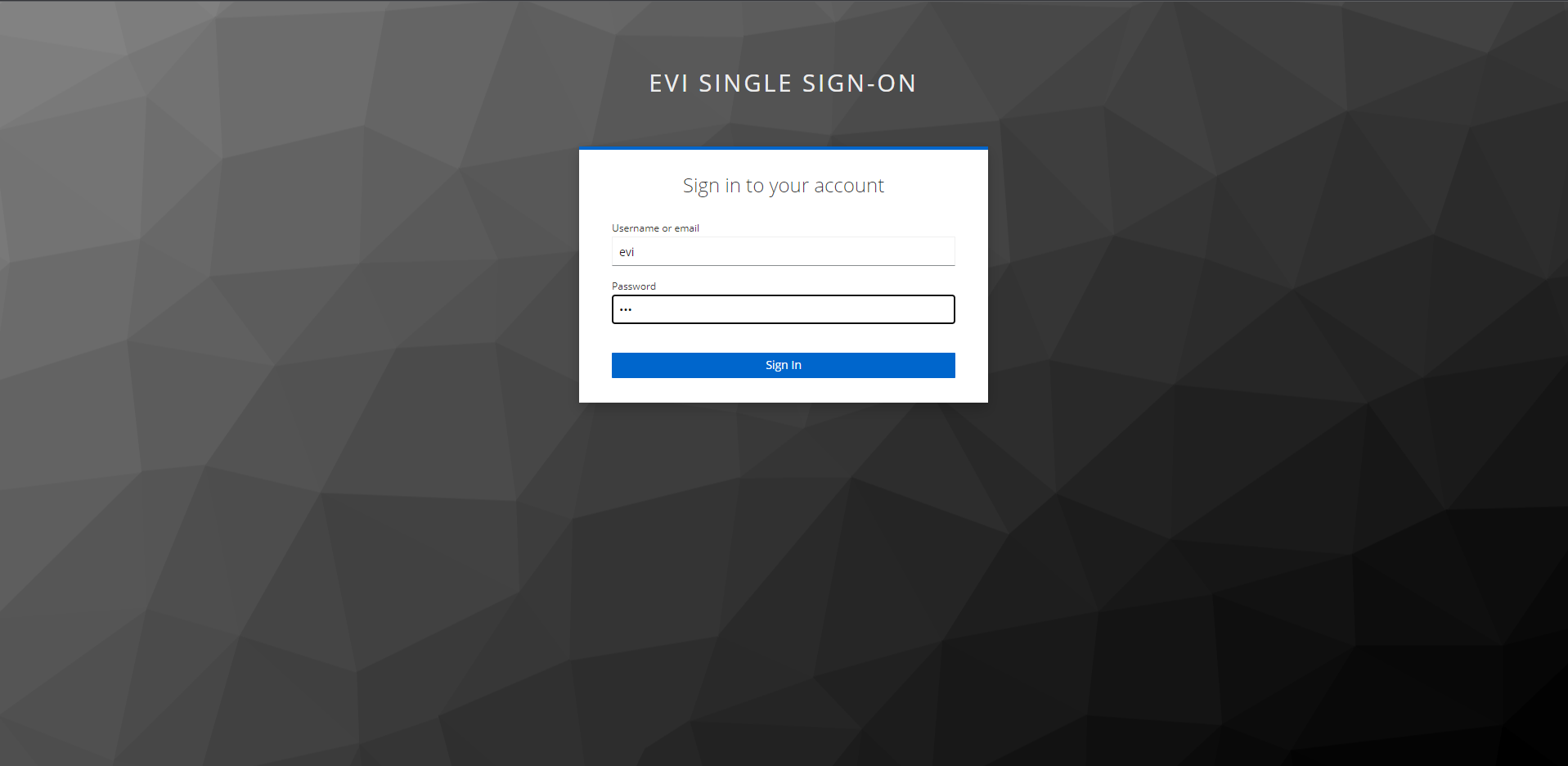
Figure 6: EVI Login Screen
NOTE: The browser will display a warning for self-signed certificate, click Advanced and then Proceed to… link to continue.
Input image to search

Figure 7: Map in Browser
- Select the rectangle icon at the top right corner of the map, click and drag to select an area on the map.
- Upload a vehicle image from the test dataset.
- Specify filter criteria. The valid date range is
2021.08.10 - 2021.08.12. - Click Search button.
Get Search Result
After you click Search button, the most-similar vehicle images will be shown in the Web UI as shown in the following picture.

Figure 8: Search Results
KNOWN ISSUE: The result images can't be shown correctly on the first run. To work around it, right-click on the image and select Open image in new tab, then click Previous button, and search again.
Reset Data
To remove all the data generated in the database by the demo:
NOTE: Run
bash ./reset_demo_data.sh -hfor more information.
cd intelligent-traffic-searching/Intelligent_Traffic_Searching_Reference_Implementation_<version>/Intelligent_Traffic_Searching/its-repo
bash ./reset_demo_data.sh -y
Uninstall the Application
-
Check installed modules with the following command:
cd /home/smartedge/intelligent-traffic-searching ./edgesoftware list
Figure 9: Module List
-
Run the command below to uninstall all the modules:
./edgesoftware uninstall -a -
Run the command below to uninstall the Intelligent Traffic Searching reference implementation:
./edgesoftware uninstall <its-id>
Figure 10: Uninstallation Successful
Summary and Next Steps
ITS is an easy-to-deploy cloud native software suite to meet the "image searching in huge database" requirements in smart traffic management in diverse applications for cities. As a next step, you can extend the Reference Implementation with customized services helping widerapplication. You can also visit ESH to try other Reference Implementations.
Learn More
To continue learning, see the following guides:
Support Forum
If you're unable to resolve your issues, contact the Support Forum.