Please see the following links available online for the latest information regarding the Intel® Math Kernel Library (Intel® MKL):
- Intel® MKL Main Product Page
- Intel® MKL 2017 Release Notes
- Intel® MKL 2017 System Requirements
- Intel® MKL 2017 Getting Started
- Intel® MKL 2017 Bug Fixes
Links to documentation, help, and code samples can be found on the main Intel MKL product page. For technical support visit the Intel MKL technical support forum and review the articles in the Intel MKL knowledgebase.
Please register your product using your preferred email address. This helps Intel recognize you as a valued customer in the support forum and insures that you will be notified of product updates. You can read Intel's Online Privacy Notice Summary if you have any questions regarding the use of your email address for software product registration.
Introduction
These instructions assume an installation of Intel® MKL as a component of Intel® Parallel Studio XE 2017 Composer Edition. If your copy of Intel MKL was included as part of one of another "suite products" (e.g., Intel® Parallel Studio XE 2017 Composer Edition for Fortran, Intel® Parallel Studio XE 2017 Cluster Edition) your installation procedure may be different than that described below; in which case, please refer to the readme and installation guides for your "suite product" for specific installation details. A table outlining which version of Intel MKL is included in each of our suite products is available here.
Before installing Intel® Parallel Studio XE 2017 Composer Edition that includes Intel MKL, check the Product Downloads section of Intel® Registration Center to see if a newer version of the Intel® Parallel Studio XE 2017 Composer Edition product is available. The version included on your CD or listed in your electronic download license letter may not be the most current version available.
If you have a previous version of Intel® Parallel Studio XE 2017 Composer Edition that includes Intel MKL installed you do not need to uninstall it before installing a new version. If you choose to uninstall the older version, you may do so at any time.
Intel MKL Library Directory Layout
The default installation directory for a standalone installation of Intel MKL is:
Linux* OS: /opt/intel/parallel_studio_xe_2017.u.xyz/compilers_and_libraries_2017/linux/mkl/ (where u – update number, 0 for gold releases, xyz is package number)
In the text that follows, <arch> refers to the primary processor architecture, such as ia32 or intel64 and <MKLROOT> refers to the Intel MKL installation directory. Additionally, substitute a '/' below for the '\' if your system is a Linux* OS or macOS* system.
Within the Intel MKL root installation directory you will find a collection of subdirectories.
<MKLROOT>\bin\<arch>\ The bin directory contains scripts recommended for configuring the environment for the purpose of building the library and or library components.
<MKLROOT>\include\ The include directory contains the interface files defining data types and function prototypes for Intel MKL. See the getting started page for more information.
<MKLROOT>\lib\<arch>\ The lib directories contain the actual library files that you must link against when building your Intel MKL application. These include the Intel MKL static library files and the stub library files needed to build applications that link with the Intel MKL dynamic or shared library files. This library does not contain the dynamic library files you need to redistribute with your application if you choose to link against the shared library files, those files are stored elsewhere (see below).
<MKLROOT>\tools\ : The tools directories contain tools that are useful, but not necessary, to facilitate building Intel MKL applications.
<MKLROOT>\benchmarks\ : The benchmarks directory contains the Intel® Optimized LINPACK and Intel® Optimized MP LINPACK benchmark for clusters. They are also available as a separate download.
<MKLROOT>\interfaces\ : The interfaces directories contain alternate interfaces for high-level languages or for compatibility with other libraries.
<MKLROOT>\examples\ : The examples directories contain alternate interfaces for high-level languages or for compatibility with other libraries.
<MKLROOT>\..\redist\<arch>\mkl\ : The Intel MKL redist directory contains those Intel MKL dynamic libraries that you may distribute with your Intel MKL application when linking against the shared libraries. (Note the ..\ directory reference; the redist directory is located outside of the normal mkl directory.)
<MKLROOT>\..\redist\<arch>\compiler\ : The common compiler redist directory contains additional dynamic libraries that you may need to distribute with your Intel MKL application when linking against the shared libraries. In particular, the Intel MKL library utilizes the Intel OpenMP library to implement multi-threading, and those OpenMP library files can be found in this directory.
Other optional or informational directories may also be present in the <MKLROOT> directory.
Installing Intel MKL on a Microsoft* Windows* OS System
You can install multiple versions of Intel MKL and any combination of 32-bit and 64-bit variations of the library on your development system. Each installation package of Intel MKL includes the full set of SIMD microarchitectures supported by Intel MKL.
These instructions assume you to have an internet connection. The installation program will automatically download a serial number to your system. If you do not have an internet connection, see the manual installation instruction section below.
- If you received the Intel® Parallel Studio XE 2017 Composer Edition product on CD-ROM, inserting the CD into your CD-ROM drive should automatically start the setup program. If the setup program does not start, locate the file named setup.exe on the CD and double-click it.
- If you received the Intel® Parallel Studio XE 2017 Composer Edition product as a download, double-click on the downloaded file to begin.
- You will be asked to choose a target directory ("C:\Users\Administrator\Downloads\Intel\parallel_studio_xe_2017" by default) in which the contents of the self-extracting setup file will be placed before the actual library installation begins. After installation is complete, these install files will still be located in this directory. (You can safely remove the files in this "downloads" directory if you need to free up disk space; however, deleting these files will impact your ability to change your installation options at a later time using the add/remove applet, you will always be able to uninstall.)
- Click Next when the installation wizard appears.
- If you agree with the End User License Agreement, click Next to accept the license agreement.
- In the next dialogue shows pre-requisite issues summary, click Next to go to the next installation step.License Activation Options:
a) If you do have an Internet connection, skip this step and proceed to the next numbered step (below).
b) If you do not have an Internet connection, or require a floating or counted license installation, choose ”Choose alternative activation” radio button and click Next; there will be two options to choose from:
-Activate Offline: requires a License File.
-Use a License manager: Floating License Activation - Enter your serial number to activate and install the product.
- Activation completed. Click Next to continue.
- On the dialog box Intel(R) Software Improvement Program you can opt-in for providing Intel anonymous usage information about this product to help guide future product design.
- The Installation Summary dialog box opens to show the summary of your installation options (chosen components, destination folder, etc.). Click Install to start installation (proceed to step 18) or click Customize to change settings. If you select "Customize", follow steps 11 and 12.
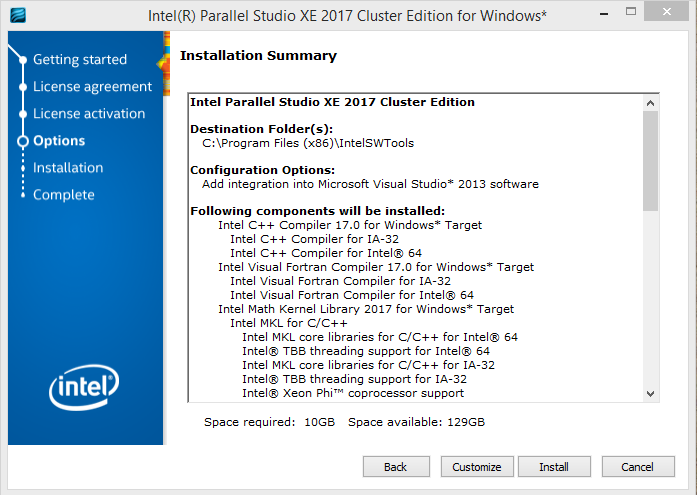
11. In the Architecture Selection dialog box, select the architecture of the platform where your software will run.
12. In the Select Components to install dialog box, which displays next, you can deselect components that are not required or select the components which are not installed by default. Note: PGI C/C++ and Fortran compilers Support for Intel® 64,is not installed by default.
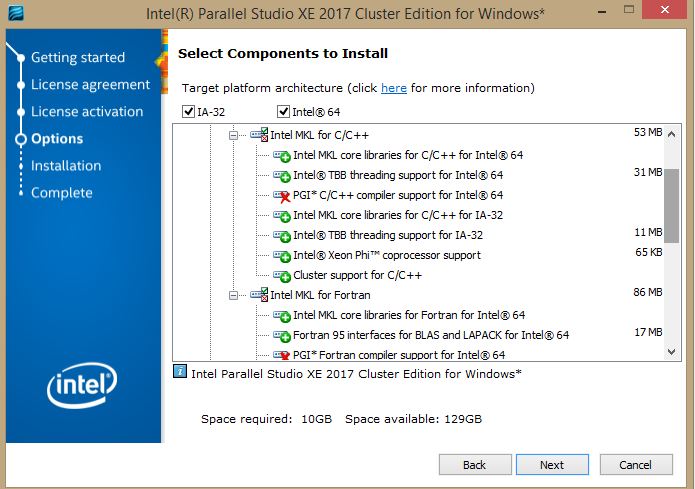
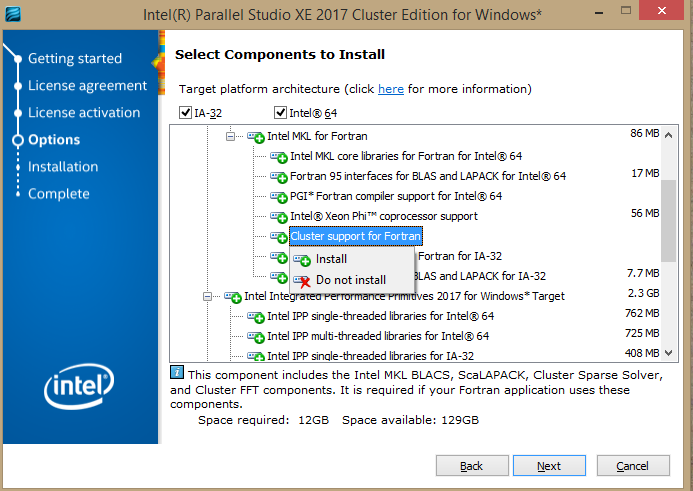
13. In the Choose a Destination Folder dialog box, choose the installation directory. By default, it is C:\Program Files (x86)\IntelSWTools. Intel MKL installation directory is located in a same level as the Compiler's main directory. If selected default installation path, Intel MKL installation directory is following "C:\Program Files (x86)\IntelSWTools\compilers_and_libraries_2017.0.xxx\windows\mkl". Where xxx is a product package number. Intel MKL documentation location is C:\Program Files (x86)\IntelSWTools\documentation_2017\en\mkl. You may choose a different directory to install the product. In case if you want to install product and another one version of product is installed on machine all files will be installed into the C:\Program Files (x86)\IntelSWTools\compilers_and_libraries_2017.0.xxx beside with previous package, and all symbolic links in driectories C:\Program Files (x86)\IntelSWTools\compilers_and_libraries and C:\Program Files (x86)\IntelSWTools\compilers_and_libraries_2017\windows\mkl will be updated and pointed to installed Intel MKL product with highest package number version.
14. Package contains components for integration into Microsoft* Visual Studio*. You are able to select the Microsoft Visual Studio product(s) for integration on the Choose Integration target dialog box.
15. If Microsoft Compute Cluster Pack* is present, and the installation detects that the installing system is a member of a cluster, the dialog box will be shown which provides you an option to install the product on all visible nodes of the cluster or on the current node only(by default installation on all visible nodes is performed).
16. The installation Summary dialog box opens to show the summary of your installation options (chosen components, destination folder, etc). Click install to start installation.
17. Click Finish in the final screen to exit the Intel Software Setup Assistant
Online Installation for Intel® Math Kernel Library 2017 for Windows
The default electronic installation package for Intel® Math Kernel Library 2017 for Windows consists of a smaller installation package that dynamically downloads and then installs packages selected to be installed. This requires a working internet connection and potentially a proxy setting if you are behind an internet proxy. Full packages are provided alongside where you download this online install package if a working internet connection is not available
Silent Installation
Silent installation enables you to install Intel MKL on a single Windows* machine in a batch mode, without input prompts. Use this option if you need to install on multiple similarly configured machines, such as cluster nodes.
To invoke silent installation,
- Go to the folder where the Intel Parallel Studio XE 2017 Composer Edition package was extracted during unpacking; by default, it is the C:\Program Files (x86)\Intel\Download\parallel_studio_xe_2017_setup folder.
- Run setup.exe, located in this folder, as follows: Setup.exe command arguments
If no command is specified, the installation proceeds in the Setup Wizard mode. If a command is specified, the installation proceeds in the non-interactive (silent) mode.
The table below lists possible values of and the corresponding arguments.
|
Command |
Required Arguments |
Optional Arguments |
Action |
|
|
output=<file>, eula={accept|reject} |
installdir=<installdir>, license=<license>, sn=<s/n>, log=<log file> |
Installs the product as specified by the arguments:
|
|
|
output=<file> |
log=<log file> |
Removes the product. See the description of the |
|
|
output=<file> |
log=<log file> |
Repairs the existing product installation. See the description of the |
For example, the command line
Setup.exe install -output=C:\log.txt -eula=accept
launches silent installation that prints output messages to the C:\log.txt file.
Uninstalling Intel MKL
To uninstall Intel MKL, you can delete Intel Parallel Studio XE 2017 Composer Edition with all components including MKL 2017 To do this select it in the Add or Remove Programs from the Control Panel.
To uninstall Intel MKL 2017 product only, run executable file, which was used to install Intel Parallel Studio XE 2017 Composer Edition and select “Modify” option. On component selection dialog left-click on Intel Math Kernel Library 2017 feature or on included components and select “Remove” option on popup menu and continue installation flow to pressing “Next” button.
Note: Uninstalling Intel MKL does not delete the corresponding license file.
License File Installation for Windows* OS
If you have an evaluation license and decide to upgrade to a commercial license, you must complete the following steps after obtaining the commercial serial number:
- Replace your evaluation license file (.lic file) with the commercial license file you received in the license file directory (the default license directory is "C:\Program Files\Common Files\Intel\Licenses").
- Register the new serial number at https://lemcenter.intel.com
- Re-installation of Intel MKL is not required.
Uninstalling Intel MKL will not delete any corresponding license files.
Installing Intel MKL on a Linux* OS System
The installation of the product requires a valid license file or serial number. If you are evaluating the product, you can also choose the “Evaluate this product (no serial number required)” option during installation.
You do not need to uninstall previous versions or updates before installing a newer version –the new version will coexist with the older versions.
Interactive installation on Linux* OS System
1. If you received the product as a downloadable archive, first unpack the Intel MKL package
tar -zxvf name_of_downloaded_file
2. If you received the product on DVD, mount the DVD
3. Change the directory (cd) to the folder containing unpacked files or to the top-level directory of the mounted DVD.
4. Run the installation script and follow the instructions in the dialog screens that are presented:
> ./install.sh
5. The install script checks your system and displays any optional and critical prerequisites necessary for a successful install. You should resolve all critical issues before continuing the installation. Optional issues can be skipped, but it is strongly recommended that you fix all issues before continuing with the installation.
6. Not all Intel MKL components are selected for installation by default. If you’d like to change the set of components, choose “Customize installation” option on “Installation summary” dialog and proceed to “Change components to install” dialog.
GUI installation for Intel® Math Kernel Library 2017 for Linux* OS
If on a Linux* system with GUI support, the installation will provide a GUI-based installation. If a GUI is not supported (for example if running from an ssh terminal), a command-line installation will be provided.
To install Intel® Math Kernel Library 2017 for Linux* OS in GUI mode, run shell script (install_GUI.sh).
If a GUI is not supported (for example if running from an ssh terminal), a command-line installation will be provided.
Silent Installation on Linux* OS System
To run the silent install, follow these steps:
1. If you received the product as a downloadable archive, first unpack the Intel MKL package
>tar -zxvf name_of_downloaded_file
2. If you received the product on DVD, mount the DVD
3. Change the directory (cd) to the folder containing unpacked files or to the top-level directory of the mounted DVD.
4. Edit the configuration file silent.cfg following the instructions in it:
4.1. Accept End User License Agreement by specifying ACCEPT_EULA=accept instead of default “decline” value;
4.2. Specify activation option for the installation.
4.2.1. Default option is to use existing license (ACTIVATION_TYPE=exist_lic), please make sure that a working product license file is in place before beginning. The file should be world-readable and located in a standard Intel license file directory, such as /opt/intel/licenses or ~/licenses.
4.2.2. To use another way of activation, change the value of ACTIVATION_TYPE variable. You may also need to change the value of ACTIVATION_SERIAL_NUMBER and ACTIVATION_LICENSE_FILE variable for specific activation options.
4.3.5. If in addition to default components you’d like to install Cluster support, add the following to the list of COMPONENTS in 4.3.2: “;intel-mkl-ps-cluster-devel__x86_64;intel-mkl-ps-cluster-common__noarch;intel-mkl-ps-cluster__x86_64;intel-mkl-ps-cluster__i486;intel-mkl-ps-cluster-devel__i486”. Exclude the components with suffix “x86_64” if you are using IA-32 system.
5. Run the silent install:
>./install.sh --silent ./silent.cfg
Tip: You can run install interactively and record all the options into custom configuration file using the following command.
>./install.sh --duplicate “./my_silent_config.cfg”
After this you can install the package on other machines with the same installation options using
>./install.sh --silent “./my_silent_config.cfg”
License File Installation for Linux* OS
If you have an evaluation license and decide to upgrade to a commercial license, you must complete the following steps after obtaining the commercial serial number:
1. Replace your evaluation license file (.lic file) with the commercial license file you received in the license file directory (the default license directory is /opt/intel/licenses).
2. Register the new serial number at https://lemcenter.intel.com
3. Re-installation of Intel MKL is not required.
Online Installation for Intel® Math Kernel Library 2017 for Linux* OS
The default electronic installation package for Intel® Math Kernel Library 2017 for Linux consists of a smaller installation package that dynamically downloads and then installs packages selected to be installed. This requires a working internet connection and potentially a proxy setting if you are behind an internet proxy. Full packages are provided alongside where you download this online install package if a working internet connection is not available.
Offline Installation for Intel® Math Kernel Library 2017 for Linux* OS
If the system where Intel® MKL will be installed disconnected from internet, product may be installed in offline mode.
To install product offline user must provide to installer full path to license file.
License file (.lic file) is included as an attachment to email which sends after purchasing and registration product on IRC. User may request to resend .lic file from IRC. To achieve this go to “My Intel Products” page, select needed update for Intel MKL from “Download Latest Update” column. When page with information about selected product update will be opened click on “Manage” reference in “Licenses” column. When “Manage License” page will be opened, press button “Resend license file to my email”.
- If product installs in GUI mode: on “Activation options” dialog select “Choose alternative activation” radio button, press “Next” button. On following dialog select “Activate offline” radio button, press “Next” button. On next dialog type full path to license file and press “Next” button.
- If product installs in interactive mode: on step 3 “Activation step” select point 4 - “I want to activate by using a license file, or by using Intel(R) Software”. On next step choose point 1 - “Activate offline [default]” and type full path to license file.
- If product installs in silent mode: in the file silent.cfg set value: license_file for variable: ACTIVATION_TYPE, set full path to license file to variable: ACTIVATION_LICENSE_FILE
Uninstalling Intel MKL for Linux* OS
If you installed as root, you will need to log in as root.
To uninstall Intel MKL run the uninstall script: <install-dir>/uninstall.sh.
If you installed in the default directory <install-dir>, use:
> /opt/intel/parallel_studio_xe_2017.u.xyz (where u – update number, 0 for gold releases, xyz is package number)
Alternatively, you may use GUI mode for uninstall Intel MKL for Linux* OS. First, run shell script install_GUI.sh, then select Remove option from menu and press “next” button.
Uninstalling Intel MKL will not delete your license file(s).
Obtaining Technical Support
As a registered customer with active support you are eligible to receive direct, secure technical support for the tools provided with this product via the Online Service Center web site. Please register here using your product serial number.
If your distributor provides technical support for this product, please contact them rather than Intel.
For information about Intel MKL-FAQ's, tips and tricks, users forums, and other support information-please visit the Intel MKL Support Website. For general product support please visit http://www.intel.com/software/products/support/.