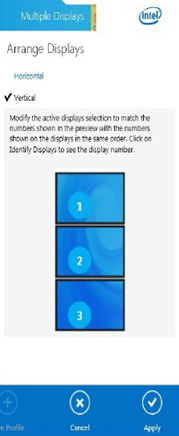How to Enable Collage Display in the Intel® Graphics Control Panel
Content Type: Product Information & Documentation | Article ID: 000096144 | Last Reviewed: 09/05/2024
How do I enable Collage Display?
| Note | In Windows 10 and Windows 11, a Local Flat Panel (LFP) such as laptop built-in display will not count towards the number of displays when using collage mode. Only an External Flat Panel (EFP) will count towards the number of displays in collage mode. |

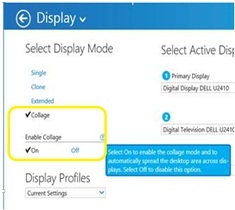
If Horizontal is selected, one image is stretched from left to right across two or three displays.
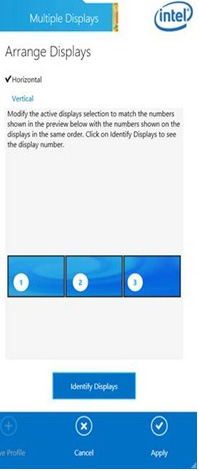
If Vertical is selected, one image is stretched from top to bottom across two or three displays.