How to Update Your BIOS Using the iFLASH Utility for Intel® NUCs
Content Type: Maintenance & Performance | Article ID: 000090608 | Last Reviewed: 07/15/2024
I want to update the BIOS from the command prompt of a bootable USB.
| Note |
To create a bootable USB Device refer to any of the following third-party websites for tips on creating bootable USB devices. Intel is unable to assist with the creation of bootable devices. Create bootable USB drives the easy way |
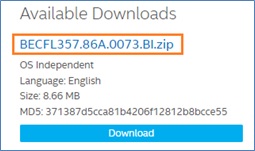
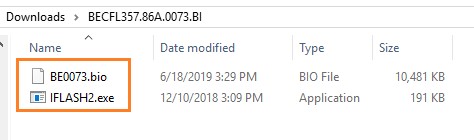
If you run into any issues, contact Intel® Customer Support.