Introduction
The Intel® Software License Manager is required to manage Intel® Software Development Products floating licenses in a development environment. The license manager is NOT required for single-user licenses.
This tutorial will help to setup your floating license environment very quickly.
Follow these steps and choose the setup scenario that matches best:
- Obtain your license file
- Set up the license manager
- Set up clients
Obtain your License File
This step can be skipped if the following conditions are true:
- Your license server is connected to the internet.
- You want to use the default port values.
- Your license server is not a cloud instance.
- Your license has not been activated on another server.
Please refer to the note 'Who is eligible to obtain a license file?' below.
You need a MAC address of the license server (optional the license server name) to register and create your license file.
Obtain a MAC address of the license server
- Linux*:
- ifconfig - take any of the 'HWaddr' values displayed
- Windows*:
- ipconfig /all - take any of the 'Physical Address' values displayed
Note: Remove all special characters from the string and - if required - fill up with leading zeros to get your 12-digits alphanumeric string which is your Host ID.
If you have the license manager tools already installed you can run:
lmhostid
and take any of the addresses issued.
Obtain the hostname of the license server
- Linux*:
- hostname
- Windows*:
- echo %COMPUTERNAME%
Activate your Serial Number
If you have not registered your serial number yet, you must browse to the Intel® Registration Center and enter your SN and email, or if you are already logged in, your SN at the top right of the "My Products" page.
Once your serial number is registered, you can activate it in the registration center by entering the host ID and hostname you obtained earlier by following these steps:
- Login to the registration center
- Click the serial number under the "Serial Numbers" tab - if the serial number is greyed out, you are not the owner or administrator
- Enter the host information
- Click "Activate Serial Number"
Once the serial number is activated, you may download it. If your license server is not connected to the internet, you must copy the full server license file to the server. The default directory used by the license manager is:
- Linux*:
- /opt/intel/serverlicenses
- Windows*:
- C:\[Program Files]\Common Files\Intel\ServerLicenses
- All systems:
- Directory specified in environment variable LM_LICENSE_FILE
You do not have to use the default, however.
Who is eligible to obtain a license file?
Only the license owner or license administrator can perform a license registration and obtain a license file. Registered users have the right to download products and have read-access to the license history only.
How can I identify which role I have?
- Login to the Intel Registration Center
- Click on the related product on the left hand column "Product Subscription Information", for example:
- On the 'Subscription History' page click on 'Manage', for example:
- If you have access to the 'Manage' tool you are either the owner or license administrator. Registered users don't have access to the 'Manage' tool.
- If you have access you will see the Manage Page where you can see who the license owner and the license administrator are, for example:
Set up the License Manager
You can use an existing FlexNet* or FlexNet Publisher* license manager (lmgrd) if its version is the same or higher as the version of the Intel® vendor daemon (INTEL). You can also run multiple instances of lmgrd on the same server as long as different ports are used. Please refer also to the Floating Licenses and Software License Manager Compatibility section.
The steps in this section also apply to a redundant servers installation where all steps need to be done on all 3 license servers.
A single license server or a redundant license server configuration can manage licenses from clients running on different operating systems.
Please set up your license manager according to one of the following scenarios that match best:
I have to install a new license manager on a license server
Download
- Login to the Intel Registration Center. Find the Intel Software License Manager in your product list and click the Version link:
The Intel® Software License Manager User's Guide is available here.
Notes:
- Only the current version is available for download.
- Access problems to the download page indicate you don't have a valid floating license registration associated to your email.
- Only license owners and license administrators have access to the download page.
Installation
Linux*
- Copy the downloaded file into the directory you want to install the license server.
- Extract the downloaded file, for example:
- tar xzvf l_isl_server_p_2.xxx.tar.gz (Linux)
- Change to the newly created directory and run the installer:
- install.sh - command line
- install_GUI.sh - graphical interface
- Note that the Intel License Manager requires Linux* Standard Base (LSB) compliance version 3 or higher. See this article on the problems resulting when LSB 3 is not met, and how to fix them.
Windows*
- Run the self-extracting w_isl_server_p_2.xxx.exe file and follow the instructions provided with the graphical installation wizard.
When prompted for the license, you can either enter the serial number if the server is connected to the internet, or you can provide the path to the license file. If you put the license file in the default directory, it should detect it automatically.
Providing the serial number will automatically download the server license file to the default license directory. If your license was not already activated, it will automatically activate it with the server's host ID, hostname, and default ports.
When the installer is completed, it will start the license manager processes automatically as long as no other FlexNet* processes are already running. There are two ports used by the license manager: one for the FlexNet daemon (lmgrd), and one for the INTEL daemon. If these ports are blocked, the license checkouts will fail.
Start the license manager
You can skip this section if your license manager was already started by the installer.
Linux*
From the license manager directory (/licenseserver) start the license manager lmgrd. You can specify a single license file or a license directory (if you more license files). By default, the license file name is server.lic which was created by the license manager installation. However you can move any valid floating license into the /flexlm directory and start it with the license manager.
lmgrd -c server.lic -l lmgrd.log (reads server.lic license file and creates lmgrd.log)
lmgrd -c . -l lmgrd.log (reads all .lic files from the serverlicenses directory and creates lmgrd.log)
Windows*
You can run the license manager under Windows as system service (recommended) or as user application in a command shell (sometimes required for some Windows OS versions).
- System service:
- Start > Intel(R) Software Development Products > Intel(R) Software License Manager and browse to the license file.
- User application:
- Open a command shell
- Navigate to c:\Program Files (x86)\Common Files\Intel\LicenseServer\
- lmgrd -c server.lic -l IFlexlm.log (reads server.lic license file and creates IFlexlm.log)
Important! Make sure *both* ports used by the license manager are not blocked by the firewall!
I need to add another Intel software license to an existing installation.
First make sure you are using the latest version of the Intel Software License Manager.
You can copy all license files into a license directory or combine licenses into one single license file (.lic).
Use a license directory
- Create a new license directory (recommended: Use the existing serverlicenses directory)
- Copy all existing and new license files there (no need to edit and combine license files)
- Stop the license manager:
lmdown - Start the license manager:
lmgrd -c . -l lmgrd.log
On Windows you can re-read the new license also via the license manager GUI (Start > Intel(R) Software Development Products).
Combine licenses
Intel no longer recommends using combined license files with newer versions of the license manager, but the process is documented here for the sake of completeness.
- Make sure that the SERVER and VENDOR lines are identical
- Remove the SERVER and VENDOR lines of your new license file
- Copy rest of contents of new license into the existing license file using a plain text editor*
- Have the license manager re-read the combined license file, for example
lmgrd lmreread –c <combined_license_file>
On Windows you can re-read the new license also via the license manager GUI (Start > Intel(R) Software Development Products)
*Note that using a word processor may introduce invalid characters and corrupt the license file.
I need to add an Intel® software license to an existing FlexNet*/FlexNet Publisher* license manager (lmgrd) already running for a third party.
Same as above, but you need to make sure that the license manager lmgrd is of same or higher version as the Intel® vendor daemon INTEL/INTEL.exe.
Check for compatibility
- Download and install the Intel® Software License Manager as described above
- Run the Intel® vendor daemon as follows:
INTEL -v - Run the license manager as follows:
lmgrd -v
If the major and minor versions of lmgrd is the are the same or higher than the INTEL vendor daemon's versions you can use the existing license manager with the Intel® vendor daemon. Otherwise you need to install an Intel® Software License Manager in parallel to the existing license manager and run it on a different port.
Add Intel® vendor daemon to an existing license manager
- Download the Intel® Software License Manager package as described above.
- Extract downloaded package on a temp dir:
Note: Under Windows you cannot change the installation directory. So in order to not overwrite an existing license manager installation, install it on another PC! - Take the Intel Vendor Daemon file INTEL / INTEL.exe and copy it to a directory on the license server (recommended: Use existing directory where the license manager lmgrd / lmgrd.exe) is running.
- If required (i.e. if you copy the Intel® vendor daemon not into the default directory) edit the license file and specify a path where the vendor daemon is located, for example
VENDOR /flexlm/INTEL
or
VENDOR c:\Program Files (x86)\Common Files\Intel\LicenseServer\INTEL.exe - Combine licenses or create a new license directory as described above.
- Restart the license manager as described above.
Important! Make sure *both* ports used by the license manager are not blocked by the firewall!
I need to change the port number
There are two core components to the license server, both of which must not be blocked by a firewall:
lmgrd - FlexNet* daemon
- Common for all vendors
- TCP port is defined on the SERVER line(s) of the license file
- Intel® uses 27009 as a default
- The SERVER port number should be changed in the registration center and the license file regenerated. It can be changed in the license file manually but this is not recommended.
INTEL - vendor daemon
- Launched automatically by FlexNet* daemon according to the VENDOR line in the license file.
- TCP port is defined on the VENDOR line. If a port is not defined, it will be assigned by the OS at daemon start-up.
- Intel® uses 28519 as a default
- The VENDOR port number should be changed in the registration center and the license file regenerated. It can be changed in the license file manually but this is not recommended.
Examples:
To change the lmgrd port number from 27009 to 27005, change the SERVER line(s) to:
SERVER hostname 000000000000 27005
To specify the INTEL vendor port number as 28519, change the VENDOR line to:
VENDOR INTEL port=28519
Take care in changing the license file, or you may invalidate it.
Setting up the client for product install
There are several ways to setup a floating licensed product on client machine, but the most appropriate ones for an existing product installation or new / update installation on clients are listed in this section.
Please note that this section applies to a single-license-server configuration only. Please refer to the Tips & Tricks section to use this method also for a redundant server configuration.
New product installation on client
- Start the product installer
- When it comes to product activation, the default activation option will be "Use Serial Number." You can choose one of these options:
- Enter the serial number to automatically download the client license file to the default license folder.
- Select "Alternative Activation > Use License Server" and specify the server name and port of the license server. This will create a license file similar to option 1.
- Enter a path to a license file not in the default directories.
CAVEAT! In complex environments this step may take long time (several minutes) until client-server connection and license verification/installation is finished.
Product already exists on client
First make sure that any invalid licenses are not left on the client system. This can cause slow license checks.
There are two ways to provide the license information:
Use the client license file
You can download the client version of the license file from the Intel® Registration Center. This contains the top line of the server license, followed by USE_SERVER on the next line. You can also modify the server license to have the same:
SERVER <server_name|IP-address> <ANY|<server_MAC_address> <port>
USE_SERVER
Next, copy the file to the default license directory:
- Linux*:
- /opt/intel/licenses (for a (sudo)root installation)
- $HOME/intel/licenses (for a user installation)
- OS X*:
- /Users/Shared/Library/Application Support/Intel/Licenses
- Windows*:
- c:\Program Files (x86)\Common Files\Intel\Licenses\ (on 64-bit Windows systems)
- c:\Program Files\Common Files\Intel\Licenses\ (on 32-bit Windows systems)
Use port@host
If the environment variable INTEL_LICENSE_FILE does not already exist, you can create it with the value port@host where the port is the one specified in the first line of the license file (lmgrd), and the host is the server hostname. If the INTEL_LICENSE_FILE environment variable does exist, you can overwrite it.
Again, be sure to remove (or rename) all old or unused .lic files in the license directory.
Update installation on client
- Start the product installer
- When it comes to product activation, the default activation option will be "Use Existing Activation." Select that option only if you are sure that the right server license was already set up with a previous installation. Otherwise select the following:
- Use "Alternative Activation > Use License Server" and specify the server name and port of the license server.
Troubleshooting, Tips & Tricks
How to best setup a redundant server configuration
Setup of a redundant license server configuration remotely as described above is not supported by default, but you can perform the same steps as described above by referencing one of the servers only. After installation and server set up you can "expand" your client license by adding the other 2 servers in the client license, such as:
SERVER <servername1> ANY <port>
SERVER <servername2> ANY <port>
SERVER <servername3> ANY <port>
USE_SERVER
How to check license configuration from client
You can use the license manager diagnostic tools also on the client to perform the same license server checks as on the server.
Copy over the lmstat tool from the license server to the client.
Instead of using the license file or license directory use port@server as license parameter to invoke lmstat on the client, for example:
lmstat -a -c <port>@<servername>
How to check which license is being used
Linux only
On Linux a very comfortable method is available to check which license and license server are being used. Create the enviornment variable FLEXLM_DIAGNOSTICS, assign it value 3 and invoke any of the tools: icc, ifort, amplxe-cl, inpxe-cl or idbc. For example:
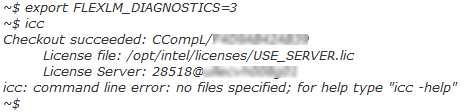
Linux*/OS X*
Create the INTEL_LMD_DEBUG enviornment variable, assigning it a log file name and invoke the compiler, such as icc. Search the logfile for any occurrence of the string SMSAxxxxxxxx. This 8-characters suffix is the serial number of the product that was used by invoking the product. For example:

Windows*
Open an Intel Software Development Product command prompt from the Start menu, create the INTEL_LMD_DEBUG environment variable, assigning it a log file name and invoke the compiler, such as icl. Search the logfile for any occurrence of the string SMSAxxxxxxxx. This 8-characters suffix is the serial number of the product that was used by invoking the product. For example:


Mixed Windows*/Linux*/OS X* license server/client environment
You can run a single license server to manage a combined license for different client operating systems. The license server can run on Windows* or Linux*. In a heterogeneous environment it may be required to specify the full license server name including the full primary DNS suffix or the IP address in the license files of the clients.
Floating Licenses and Software License Manager Compatibility
In order to have full functionality of floating licensing service it is strongly recommended to use a license manager version that is specified for use with your product (please refer to the 'System Requirements' in the product release notes). Incompatible Intel® Software License Manager versions may result in reduced functionality when updating products on your client machines; for example they may not detect existing product activations or allow product activation via license server.
If you encounter problems updating products try one of the following workarounds:
- Upgrade Intel® Software License Manager to the newest version available on the Intel® Registration Center (choose the right OS and platform; only users with floating license registrations have access to this link).
- Use serial number (alphanumeric code of format xxxx-xxxxxxxx)
- Use license file (file extension .lic).