Overview
Introduction
Welcome to the Conference Server User Guide for the Intel® Collaboration Suite for WebRTC (Intel® CS for WebRTC). This guide describes how to install and configure the Intel CS for WebRTC multipoint control unit (MCU) for multi-party conferences. This guide also explains how to install and launch the Peer Server for peer-to-peer communications.
The Intel CS for WebRTC Conference Server provides an efficient WebRTC-based video conference service that scales a single WebRTC stream out to many endpoints. The following list briefly explains the purpose of each section in this guide:
- Section 1. Introduction and conventions used in this guide.
- Section 2. Installing and configuring the MCU.
- Section 3. Brief guide of MCU management console.
- Section 4. Installing the MCU sample application server.
- Section 5. Installing and launching the Peer Server.
Installation requirements and dependencies for the MCU, sample application server, and peer server are described in their associated sections.
Terminology
This manual uses the following acronyms and terms:
| Abbreviation | Full Name |
|---|---|
| ADT | Android Developer Toolkit |
| API | Application Programming Interface |
| GPU | Graphics Processing Unit |
| IDE | Integrated Development Environment |
| JS | JavaScript programming language |
| MCU | Multipoint Control Unit |
| MSML | Media Server Markup Language |
| P2P | Peer-to-Peer |
| QoS | Quality of Service |
| ReST | Representational State Transfer |
| RTC | Real-Time Communication |
| RTCP | RTP Control Protocol |
| RTSP | Real Time Streaming Protocol |
| RTMP | Real Time Messaging Protocol |
| RTP | Real Time Transport Protocol |
| SDK | Software Development Kit |
| SDP | Session Description Protocol |
| SIP | Session Initiation Protocol |
| XMPP | Extensible Messaging and Presence Protocol |
| WebRTC | Web Real-Time Communication |
For more information
For more information, visit the following Web pages:
- Intel HTML Developer Zone
- Intel® Collaboration Suite for WebRTC (Intel® CS for WebRTC)
- The Internet Engineering Task Force (IETF®) Working Group
- W3C WebRTC Working Group
- WebRTC Open Project
MCU Installation
Introduction
This section describes the system requirements for installing the MCU server, and the compatibility with its client.
Note: Installation requirements for the peer server are described in the Peer Server section of this guide.
Requirements and compatibility
Table 2-1 describes the system requirements for installing the MCU server. Table 2-2 gives an overview of MCU compatibility with the client.
Table 2-1. Server requirements
| Application name | OS version |
|---|---|
| MCU server | CentOS* 7.4, Ubuntu 14.04/16.04 LTS |
The GPU-acceleration can only be enabled on CentOS version.
If you want to set up video conference service with H.264 codec support powered by non GPU-accelerated MCU server, OpenH264 library is required. See Deploy Cisco OpenH264* Library section for more details.
If you want to set up video conference service powered by GPU-accelerated MCU server through Intel® Media Server Studio, please follow the below instructions to install server side SDK on CentOS* 7.4 where the video-agents run.
If you are working on the following platforms with the integrated graphics, please install Intel® Media Server Studio for Linux* 2018 R1.
- Intel® Xeon® E3-1200 v4 Family with C226 chipset
- Intel® Xeon® E3-1200 and E3-1500 v5 Family with C236 chipset
- 5th Generation Intel® Core™
- 6th Generation Intel® Core™
Either Professional Edition or Community Edition is applicable. For download or installation instructions, please visit its website.
The external stream output (rtsp/rtmp) feature relies on AAC encoder libfdk_aac support in ffmpeg library, please see the Compile and deploy ffmpeg with libfdk_aac section for detailed instructions.
Table 2-2. Client compatibility
| Application Name | Google Chrome* 69 | Mozilla Firefox* 62 | Microsoft Edge* 42.17134.1.0 | Safari* 12.1 | Intel CS for WebRTC Client SDK for Android* | Intel CS for WebRTC Client SDK for iOS | Intel CS for WebRTC Client SDK for Windows* |
|---|---|---|---|---|---|---|---|
| MCU Client | YES | YES | YES | YES | YES | YES | YES |
| Management Console | YES | YES | YES | YES | N/A | N/A | N/A |
Install the MCU server
This section describes the dependencies and steps for installing the MCU.
Dependencies
Table 2-3. MCU Dependencies
| Name | Version | Remarks |
|---|---|---|
| Node.js | 8.11.* | Website |
| Node modules | Specified | N/A |
| MongoDB | 2.4.9 | Website |
| System libraries | Latest | N/A |
All dependencies, except system libraries and node, are provided with the release package.
All essential system libraries are installed when you install the MCU package using the Ubuntu or CentOS's package management system.
Regarding Node.js*, make sure it's installed in your system prior to installing the MCU. We recommend version 8.11.1. Refer to http://nodejs.org/ for the details and installation.
Before installing the MCU, make sure your login account has sys-admin privileges; i.e. the ability to execute sudo.
Configure the MCU server machine
If you run MCU on CentOS, configure the system firewall well to make sure all ports required by MCU server components are open.
In order for the MCU server to deliver the best performance on video conferencing, the following system configuration is recommended:
-
Add or update the following lines in /etc/security/limits.conf, in order to set the maximum numbers of open files, running processes and maximum stack size to a large enough number:
* hard nproc unlimited * soft nproc unlimited * hard nofile 163840 * soft nofile 163840 * hard stack 1024 * soft stack 1024If you only want to target these settings to specific user or group rather than all with "*", please follow the configuration rules of the /etc/security/limits.conf file.
-
Make sure
pam_limits.soappears in /etc/pam.d/login as following:session required pam_limits.soSo that the updated limits.conf takes effect after your next login.
- If you run MCU on CentOS, add or update the following two lines in /etc/security/limits.d/xx-nproc.conf as well:
* soft nproc unlimited * hard nproc unlimited - Add or update the following lines in /etc/sysctl.conf:
fs.file-max=200000 net.core.rmem_max=16777216 net.core.wmem_max=16777216 net.core.rmem_default=16777216 net.core.wmem_default=16777216 net.ipv4.udp_mem=4096 87380 16777216 net.ipv4.tcp_rmem=4096 87380 16777216 net.ipv4.tcp_wmem=4096 65536 16777216 net.ipv4.tcp_mem=8388608 8388608 16777216 - Now run command /sbin/sysctl -p to activate the new configuration, or just restart your MCU machine.
- You can run command "ulimit -a" to make sure the new setting in limits.conf is correct as you set.
Install the MCU package
On the server machine, directly unarchive the package file.
tar xf CS_WebRTC_Conference_Server_MCU.v<Version>.tgz
For Ubuntu version MCU, do as following:
tar xf CS_WebRTC_Conference_Server_MCU.v<Version>.Ubuntu.tgz
Deploy Cisco OpenH264* Library
The default H.264 library installed is a pseudo one without any media logic. To enable H.264 support in non GPU-accelerated MCU system, you must deploy the Cisco OpenH264 library. Choose yes to download and enable Cisco Open H264 library during video-agent dependency installation at Release-<Version>/video_agent/install_deps.sh.
Or you can also use install_openh264.sh or uninstall_openh264.sh scripts under Release-<Version>/video_agent folder to enable or disable Cisco OpenH264 library later.
Compile and deploy ffmpeg with libfdk_aac
The default ffmpeg library used by MCU server has no libfdk_aac support. If you want to enable libfdk_aac for external stream output, please compile and deploy ffmpeg yourself with following steps:
Note: The libfdk_aac is designated as "non-free", please make sure you have got proper authority before using it.
- Go to Release-<Version>/audio_agent folder, compile ffmpeg with libfdk_aac with below command:
compile_ffmpeg_with_libfdkaac.shNote: This compiling script will install all dependencies for ffmpeg with libfdk_aac. If those dependencies are not expected on deployment machines, please run the script on other proper machine.
- Copy all output libraries under ffmpeg_libfdkaac_lib folder to Release-<Version>/audio_agent/lib to replace the existing ones.
Use your own certificate
The default certificate (certificate.pfx) for the MCU is located in the Release-<Version>/<Component>/cert folder. When using HTTPS and/or secure socket.io connection, you should use your own certificate for each server. First, you should edit nuve/nuve.toml, webrtc_agent/agent.toml, portal/portal.toml, management_console/management_console.toml to provide the path of each certificate for each server, under the key keystorePath. See Table 2-4 for details.
We use PFX formatted certificates in MCU. See Node.js Documentation for how to generate a self-signed certificate by openssl utility. We recommend using 2048-bit private key for the certificates. But if you meet DTLS SSL connection error in webrtc-agent, please use 1024-bit instead of 2048-bit private key because of a known network MTU issue.
After editing the configuration file, you should run ./initcert.js inside each component to input your passphrases for the certificates, which would then store them in an encrypted file. Be aware that you should have node binary in your shell's $PATH to run the JS script.
Table 2-4. MCU certificates configuration
| configuration file | |
|---|---|
| nuve HTTPS | nuve/nuve.toml |
| portal secured Socket.io | portal/portal.toml |
| DTLS-SRTP | webrtc_agent/agent.toml |
| management-console HTTPS | management_console/management_console.toml |
For MCU sample application's certificate configuration, please follow the instruction file 'README.md' located at Release-<Version>/extras/basic_example/.
Launch the MCU server as single node
To launch the MCU server on one machine, follow steps below:
-
Initialize the MCU package for the first time execution.
For general MCU Server installation, use following command:
bin/init-all.sh [--deps]If you want to enable GPU-acceleration through Intel Media Server Studio, use following command:
bin/init-all.sh [--deps] --hardwareNote: If you have already installed the required system libraries, then –deps is not required. If you have installed early version of MCU, the stored data will not be compatible with 4.1 version. Pay attention to the warning and choose option to update your MCU data in mongodb.
- Run the following commands to start the MCU:
cd Release-<Version>/ bin/start-all.shNote: If you want to run start-all in a combined command like "ssh remote-host MCU-installed-path/bin/start-all", the environment $DISPLAY needs to be explicitly specified as "export DISPLAY=:0.0".
- To verify whether the server has started successfully, launch your browser and connect to the MCU server at https://XXXXX:3004. Replace XXXXX with the IP address or machine name of your MCU server.
Note: The procedures in this guide use the default room in the sample.
Stop the MCU server
Run the following commands to stop the MCU:
cd Release-<Version>/
bin/stop-all.sh
Set up the MCU cluster
Table 2-5. Distributed MCU components
| Component Name | Deployment Number | Responsibility |
|---|---|---|
| nuve | 1 or many | The entrance of MCU service, keeping the configurations of all rooms, generating and verifying the tokens. Application can implement load balancing strategy across multiple nuve instances |
| cluster-manager | 1 or many | The manager of all active workers in the cluster, checking their lives, scheduling workers with the specified purposes according to the configured policies. If one has been elected as master, it will provide service; others will be standby |
| portal | 1 or many | The signaling server, handling service requests from Socket.IO clients |
| conference-agent | 1 or many | This agent handles room controller logics |
| webrtc-agent | 1 or many | This agent spawning webrtc accessing nodes which establish peer-connections with webrtc clients, receive media streams from and send media streams to webrtc clients |
| streaming-agent | 0 or many | This agent spawning streaming accessing nodes which pull external streams from sources and push streams to rtmp/rtsp destinations |
| recording-agent | 0 or many | This agent spawning recording nodes which record the specified audio/video streams to permanent storage facilities |
| audio-agent | 1 or many | This agent spawning audio processing nodes which perform audio transcoding and mixing |
| video-agent | 1 or many | This agent spawning video processing nodes which perform video transcoding and mixing |
| sip-agent | 0 or many | This agent spawning sip processing nodes which handle sip connections |
| sip-portal | 0 or 1 | The portal for initializing rooms' sip settings and scheduling sip agents to serve for them |
| app | 0 or 1 | The sample web application for reference, users should use their own application server |
| management-console | 0 or 1 | The console for conference management |
Follow the steps below to set up a MCU cluster:
- Make sure you have installed the MCU package on each machine before launching the cluster which has been described in section Install the MCU package.
-
Choose machines to initialize MongoDB and RabbitMQ servers.
For MongoDB, do as following:
cd Release-<Version>/ bin/init-mongodb.sh [--deps]For RabbitMQ, do as following:
cd Release-<Version>/ bin/init-rabbitmq.sh [--deps]Note: You can change the shell scripts to initialize them according to your own requirement. Or choose any other existing MongoDB or RabbitMQ service, like those with cluster support. Make sure MongoDB and RabbitMQ services are started prior to all MCU cluster nodes.
- Choose machines to run nuve instances. These machines must be visible to clients(such as browsers and mobile apps).
- Edit the configuration items of nuve in Release-<Version>/nuve/nuve.toml.
- Make sure the [mongo.dataBaseURL] points to the MongoDB instance.
- Make sure the [rabbit.port] and [rabbit.host] point to the RabbitMQ server.
-
Initialize and run nuve instance on each machine with following steps.
1) Initialize MCU manager nuve for the first time execution:
cd Release-<Version>/ nuve/init.shNote: If you have installed early version of MCU, the stored data will not be compatible with 4.0 version. Pay attention to the warning and choose option to update your MCU data in mongodb.
2) Run MCU manager nuve and the sample application with following commands:
cd Release-<Version>/ bin/daemon.sh start nuve - Choose any nuve instance machine to run the sample application server for quick MCU service validation.
cd Release-<Version>/ bin/daemon.sh start appNote: You can also deploy the sample application server on separated machine, follow instructions at Release-<Version>/extras/basic_example/README.md
- Choose machines to run cluster-managers. These machines do not need to be visible to clients, but should be visible to nuve and all workers.
- Edit the configurations of cluster-manager in Release-<Version>/cluster_manager/cluster_manager.toml.
- Make sure the [rabbit.port] and [rabbit.host] point to the RabbitMQ server.
- Run the cluster-manager on each machine with following commands:
cd Release-<Version>/ bin/daemon.sh start cluster-manager - Choose worker machines to run portals. These machines must be visible to clients.
- Edit the configuration items of portal in Release-<Version>/portal/portal.toml.
- Make sure the [mongo.dataBaseURL] points to the MongoDB instance.
- Make sure the [rabbit.port] and [rabbit.host] point to the RabbitMQ server.
- Make sure the [portal.ip_address] or [portal.networkInterface] points to the correct network interface which the clients’ signaling and control messages are expected to connect through.
- Make sure the [portal.force_tls_v12] is true if you want to force TLS version not less than 1.2.
- Run the portal on each machine with following commands:
cd Release-<Version>/ bin/daemon.sh start portal - Choose a worker machine to run conference-agent and/or webrtc-agent and/or streaming-agent and/or recording-agent and/or audio-agent and/or video-agent and/or sip-agent. This machine must be visible to other agent machines. If webrtc-agent or sip-agent is running on it, it must be visible to clients.
- If you want to use Intel® Visual Compute Accelerator (VCA) to run video agents, please follow section Configure VCA nodes to enable nodes of Intel VCA as a visible separated machine.
-
Edit the configuration items in Release-<Version>/{audio, video, conference, webrtc, streaming, recording, sip}_agent/agent.toml.
- Make sure the [rabbit.port] and [rabbit.host] point to the RabbitMQ server.
- Make sure the [cluster.ip_address] or [cluster.network_interface] points to the correct network interface through which the media streams will flow to other cluster nodes.
Special for conference-agent, edit conference_agent/agent.toml
- Make sure the [mongo.dataBaseURL] points to the MongoDB instance.
-
Initialize and run agent worker.
1) Initialize agent workers for the first time execution if necessary
For video-agent, follow these steps:
cd Release-<Version>/ video_agent/install_deps.shIf you want to enable GPU-acceleration for video-agent through Media Server Studio, follow these steps:
cd Release-<Version>/ video_agent/install_deps.sh --hardware video_agent/init.sh --hardware2) Run the following commands to launch agent worker:
cd Release-<Version>/ bin/daemon.sh start [conference-agent/webrtc-agent/streaming-agent/audio-agent/video-agent/recording-agent/sip-agent] - Repeat step 13 to 15 to launch as many MCU agent worker machines as you need.
- Choose one worker machine to run sip-portal if sip-agent workers are deployed:
cd Release-<Version>/ bin/daemon.sh start sip-portal - Choose one worker machine to run management-console if you need to create/update/delete services and rooms on web page.:
cd Release-<Version>/ bin/daemon.sh start management-console
Configure VCA nodes as seperated machines to run video-agent
To setup VCA nodes as separate machines, two approaches are provided. One is the network bridging provided by VCA software stack. The other is IP forwarding rules setting through iptables.
VCA built-in software stack provides network bridging support. Follow section 8 - Configuring nodes for bridged mode operation in VCA_SoftwareUserGuide_1_3.pdf. In this approach, all network traffic will go through one Ethernet interface.
If you want to map each VCA node to different Ethernet interface, IP forwarding can be one alternative to achieve this goal. Follow these steps:
- Make sure one VCA card is correctly installed and VCA nodes successfully boot up.
- Make sure the host machine has enough ethernet interface for VCA nodes. Eg: host IP is "10.239.44.100" and 3 ethernet interfaces for 3 nodes of 1 VCA card, and the IP of ethernet Interfaces are "10.239.44.1", "10.239.44.2", "10.239.44.3".
- Make sure your ip routing tables(please get it with "route -n") on host machine are like below :
Destination Gateway Genmask Flags Metric Ref Use Iface 0.0.0.0 10.239.44.241 0.0.0.0 UG 100 0 0 enp132s0f0 10.239.27.228 10.239.44.241 255.255.255.255 UGH 100 0 0 enp132s0f0 10.239.44.0 0.0.0.0 255.255.255.0 U 0 0 0 enp132s0f0 172.31.1.0 0.0.0.0 255.255.255.0 U 0 0 0 eth0 172.31.2.0 0.0.0.0 255.255.255.0 U 0 0 0 eth2 172.31.3.0 0.0.0.0 255.255.255.0 U 0 0 0 eth2Note: 10.239.27.228 is DNS server. enp132s0f0 is used for host machine and IP is "10.239.44.100".
- Please use "ifconfig" on host machine of VCA card to list IP of VCA nodes, you will get the VCA node IPs like "172.31.1.254", "172.31.2.254", "172.31.3.254".
- Configure IP soft routing policy to set VCA Node to seperated machine.
- 5.1 Enable ip forward and clear iptables on host machine with the following commands:
echo "1" > /proc/sys/net/ipv4/ip_forward iptables -t nat -P PREROUTING ACCEPT iptables -t nat -P POSTROUTING ACCEPT iptables -t nat -P OUTPUT ACCEPT - 5.2 Enable nat policy on host for 3 VCA nodes:
iptables -t nat -A PREROUTING -d 10.239.44.1 -j DNAT --to-destination 172.31.1.1 iptables -t nat -A POSTROUTING -s 172.31.1.1 -j SNAT --to-source 10.239.44.1 iptables -A OUTPUT -d 10.239.44.1 -j DNAT --to-destination 172.31.1.1 iptables -t nat -A PREROUTING -d 10.239.44.2 -j DNAT --to-destination 172.31.2.1 iptables -t nat -A POSTROUTING -s 172.31.2.1 -j SNAT --to-source 10.239.44.2 iptables -A OUTPUT -d 10.239.44.2 -j DNAT --to-destination 172.31.2.1 iptables -t nat -A PREROUTING -d 10.239.44.3 -j DNAT --to-destination 172.31.3.1 iptables -t nat -A POSTROUTING -s 172.31.3.1 -j SNAT --to-source 10.239.44.3 iptables -A OUTPUT -d 10.239.44.3 -j DNAT --to-destination 172.31.3.1 - 5.3 SSH to 3 seperated machines of VCA node:
ssh root@10.239.44.1 ssh root@10.239.44.2 ssh root@10.239.44.3 - 5.4 Disable firewall for VCA nodes after ssh login to it:
systemctl stop firewalld systemctl disable firewalld
- 5.1 Enable ip forward and clear iptables on host machine with the following commands:
Stop the MCU cluster
To stop the MCU cluster, follow these steps:
-
Run the following commands on each nuve node to stop nuve instances:
cd Release-<Version>/ bin/daemon.sh stop nuveIf sample application server also runs with specific nuve instance, run the following command to stop it.
bin/daemon.sh stop app - Run the following commands on cluster manager machine to stop the cluster manager:
cd Release-<Version>/ bin/daemon.sh stop cluster-manager - Run the following commands on worker machines to stop cluster workers:
cd Release-<Version>/ bin/daemon.sh stop [portal/conference-agent/webrtc-agent/streaming-agent/audio-agent/video-agent/recording-agent/sip-agent/sip-portal]
MCU cluster’s fault tolerance / resilience
Intel CS for WebRTC MCU server provides built-in fault tolerance / resilience support for its key components, as Table 2-6 shows.
Table 2-6. MCU cluster components’ fault tolerance / resilience
| Component Name | Server Reaction | Client Awareness |
|---|---|---|
| nuve | Multiple nuve instances provide stateless services at the same time. If application implements node failure detection and rescheduling strategy, when one node fails, other nodes should take over when the further requests are assigned to any of them. | Nuve RESTful request fail |
| cluster-manager | Auto elect another cluster-manager node as master and provide service. | Transparent |
| portal | All signaling connections on this portal will be disconnected, all actions through this portal will be dropped. Client needs to re-login the session. | server-disconnected event |
| conference-agent/node | All sessions impacted will be destroyed and all their participants will be forced disconnected and all actions will be dropped. Client needs to re-login the session. | server-disconnected event |
| webrtc-agent/node | All webrtc stream actions assign to this node will be dropped. Client needs to redo these actions. | stream-failed event |
| streaming-agent/node | All external stream actions assign to this node will be dropped. Client needs to redo these actions. | stream-failed event |
| audio-agent/node | Auto schedule new audio-agent/node resource to recover the session context. | Transparent |
| video-agent/node | Auto schedule new video-agent/node resource to recover the session context. | Transparent |
| sip-agent/node | All sip participants it carries should be dropped by session nodes. | SIP BYE signaling event |
MCU configurations for public access
Intel CS for WebRTC MCU server provides the following settings in configuration files to configure the network interfaces for public access.
Table 2-7. Configuration Items for Public Access
| Configuration Item | Location | Usage |
|---|---|---|
| webrtc.network_interfaces | webrtc_agent/agent.toml | The network interfaces of webrtc-agent that clients in public network can connect to |
| webrtc.minport | webrtc_agent/agent.toml | The webrtc port range lowerbound for clients to connect through UDP |
| webrtc.maxport | webrtc_agent/agent.toml | The webrtc port range upperbound for clients to connect through UDP |
| nuve.port | nuve/nuve.toml | The port of nuve should be accessible in public network through TCP |
| portal.hostname, portal.ip_address | portal/portal.toml | The hostname and IP address of portal for public access; hostname first if it is not empty. |
| portal.port | portal/portal.toml | The port of portal for public access through TCP |
Security Recommendations
Intel Corporation does not host any conference cluster/service. Instead, the entire suite is provided so you can build your own video conference system and host your own server cluster.
Customers must be familiar with industry standards and best practices for deploying server clusters. Intel Corporation assumes no responsibility for loss caused from potential improper deployment and mismanagement.
The following instructions are provided only as recommendations regarding security best practices and by no means are they fully complete:
- For the key pair access on MCU server, make sure only people with high enough privilege can have the clearance.
- Regular system state audits or system change auto-detection. For example, MCU server system changes notification mechanism by third-party tool.
- Establish policy of file based operation history for the tracking purpose.
- Establish policy disallowing saving credentials for remote system access on MCU server.
- Use a policy for account revocation when appropriate and regular password expire.
- Use only per user account credentials, not account groups on MCU server.
- Automated virus scans using approved software on MCU server.
- Establish policy designed to ensure only allowed use of the server for external connections.
- MCU server should install only approved software and required components, and verify default features status. For example, only enable what are needed.
- Use a firewall and close any ports not specifically used on MCU server.
- Run a vulnerability scan regularly for checking software updates against trusted databases, and monitor publicly communicated findings and patch MCU system immediately.
- Configure appropriate connection attempt timeouts and automated IP filtering, in order to do the rejection of unauthenticated requests.
- If all possible, use or develop an automated health monitoring component of server service availability on MCU server.
- Use a log analyzer solution to help detect attack attempts.
- During server development, avoid processing of unexpected headers or query string variables, and only read those defined for the API and limit overall message size.
- Avoid excessive error specificity and verbose details that reveal how the MCU server works.
- During server and client development, suggest running some kind of security development lifecycle/process and conduct internal and external security testing and static code analysis with tools by trusted roles.
- If all possible, backup all the log data to a dedicated log server with protection.
- Deploy MCU cluster(Managers + Workers) inside Demilitarized Zone(DMZ) area, utilize external firewall A to protect them against possible attacks, e.g. DoS attack; Deploy Mongo DB and RabbitMQ behind DMZ, configure internal firewall B to make sure only cluster machines can connect to RabbitMQ server and access to MongoDB data resources.
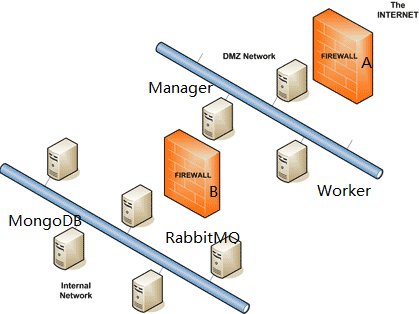
Figure 2-1. Security Recommendations Picture
FAQ
-
Sudden low volume when connecting Chrome on Windows to MCU
Resolution:
Both the Chrome browser and Windows system itself can reduce the volume during a connection to the MCU server. To resolve this issue, disable the following Communications feature found in the Sound Settings using the Windows Control Panel.
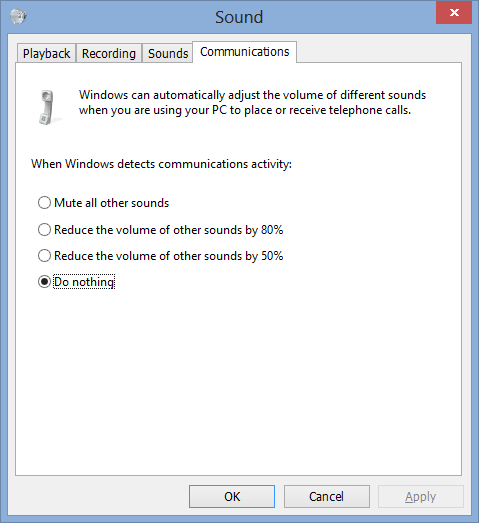
Figure 2-2. Sound Settings
-
Failed to start MCU server, and receive the following error message: "child_process.js:948; throw errnoException(process._errno, 'spawn'); Error: spawn EMFILE"
Resolution:
Use the proper Node.js version as outlined in the Dependencies section.
-
Failed to start MCU server, and receive the following error message: "Creating superservice in localhost/nuvedb SuperService ID: Sat Feb 7 19:10:32.456 TypeError: Cannot read property '_id' of null SuperService KEY: Sat Feb 7 19:10:32.479 TypeError: Cannot read property 'key' of null"
Resolution:
Use the proper MongoDB version as outlined in the Dependencies section.
-
Run into network port conflicts on MCU, and probably some error message like "net::ERR_CONNECTION_TIMED_OUT" or "ERROR: server connection failed: connection_error"
Resolution:
In the MCU server, the following default ports have been assigned for MCU usage: 5672 (configurable), 8080 (configurable), 3000 (configurable), 3300 (configurable). Make sure they are always available for MCU. Also, in order to configure the two configurable ports above to a value smaller than the 1024 limitation, use the following command to enable it:
sudo setcap cap_net_bind_service=+ep $(which node)If you are still not able to bypass the 1024 port limitation, remember to put the MCU library path into /etc/ld.so.conf.d.
MCU Management Console Brief Guide
Introduction
The MCU Management Console is the frontend console to manage the MCU server. It is built with MCU's server-side APIs and it provides the management interface to MCU administrators.
Access
Once you have launched MCU servers, you can then access the console via a browser at http://XXXX:3300/console/ by default. You will be asked for your the service-id and service-key in order to access the service.
After inputting your service-id and service-key in the dialog prompt, choose 'remember me' and click 'save changes' to save your session. If you want to switch to another service, click the ‘profile' button on the upper-right corner to get in this dialog prompt and do the similar procedure again. If you want to log out the management console, click the red ‘clear cookie' button in the dialog prompt.
If you have not launched MCU servers, you should launch the nuve server before accessing the management console:
cd Release-<Version>/
bin/daemon.sh start nuve
bin/daemon.sh start management-console
Source Code
The source code of the management console is in Release-<Version>/management_console/public/.
Service Management
Only super service user can access service management, in the 'overview' tab to create or delete services. The service is the instance that owns rooms and has the ability to manage them.
Note: Super service cannot be deleted, it can be configured in nuve/nuve.toml.
Room Management
Any service user can do room management inside the service, including creating, deleting or modifying rooms.
To modify rooms, a user can edit room configuration for its own preference. The the details of each configuration item for room are listed in the following table:
Table 3-1. Room Configuration
| Item | Description |
|---|---|
| name | The name of the room (name is not equal to the ID, room's ID cannot be changed once created) |
| inputLimit | The input limitation for the room, means how many publication can a room allow |
| participantLimit | The max participant number of the room |
| roles | The role definition list for the room, for the description of list element see the role.* |
| role.role | The name for a certain role |
| role.*(operation).*(mediaType) | The capability to publish/subscribe audio/video stream for a certain role |
| views | The view list for the room, each view represents a combination of mix stream settings. To disable mixing, set this to empty list |
| view.label | The label for a certain view, two view labels in one room cannot be duplicated |
| view.audio.format | The default audio format of the view selected from 'mediaOut.audio' configuration |
| view.audio.vad | The 'activeInput' event will be emitted if this option is true, note that if a client publish more than one audio stream, this may not work well |
| view.video.format | The default video format of the view selected from 'mediaOut.format.video' configuration |
| view.video.parameters.resolution | The default video resolution of the view |
| view.video.parameters.framerate | The default video framerate of the view |
| view.video.parameters.bitrate | The default video bitrate of the view, if it's not specified, the mix engine will generate a default one, see Table 3-3 for more details |
| view.video.parameters.keyFrameInterval | The default video key frame interval of the view |
| view.video.maxInput | This indicates the maximum number of video inputs for the video layout definition, input that exceed the value will not be shown in mixed stream |
| view.video.motionFactor | The video motion factor is used to affect the default bitrate of the video stream |
| view.video.bgColor | The RGB representation for background color of the mixed video stream |
| view.keepActiveInputPrimary | The active input will always be shown in the 'primary' region when this option is set to true with 'vad' also enabled |
| view.layout | The layout of mixed video stream |
| view.layout.fitPolicy | The fit policy for input that does not perfectly match the width/height ratio |
| view.layout.templates | The layout template for the mixed video stream, a user can choose a base layout template and customize its own preferred ones, which would be combined as a whole for rendering mixed video |
| view.layout.templates.base | The template base for video layout |
| view.layout.templates.custom | The customized video layout upon the base, see the Customized video layout section |
| mediaIn | The audio/video format that the room can accept, see the Table 3-2 for supported format |
| mediaOut | The audio/video format and parameters that the room can generate through media processing, see the Table 3-2 for supported formats |
| transcoding | The transcoding switch on audio, video format and parameters |
| sip | The SIP setting for the room |
| notifying | The notifying policy for the room |
Table 3-2 Supported Media Formats
| Name | Type |
|---|---|
| opus | audio |
| isac_16000 | audio |
| isac_32000 | audio |
| g722_16000_1 | audio |
| pcma | audio |
| pcmu | audio |
| aac | audio |
| ac3 | audio |
| nellymoser | audio |
| ilbc | audio |
| h264 | video |
| h265 | video |
| vp8 | video |
| vp9 | video |
Note: When video format is "h264", for decoding, either software or hardware version MCU supports all profiles. For encoding, software version MCU with openh264 supports constrained-baseline profile and hardware version supports profiles including constrained-baseline, baseline, main, high.
Table 3-3 Default bitrate for typical resolutions (30fps)
| Resolution | Default bitrate(kbps) |
|---|---|
| 352x288 (cif) | 442 |
| 176x144 (qcif) | 132 |
| 320x240 (sif) | 400 |
| 640x480 (vga) | 800 |
| 800x600 (svga) | 1137 |
| 1024x768 (xga) | 1736 |
| 480x320 (hvga) | 533 |
| 1280x720 (hd720p) | 2000 |
| 1920x1080 (hd1080p) | 4000 |
| 3840x2160 (uhd_4k) | 16000 |
The actual default bitrate will be affected by resolution, framerate, motion factor, see the Table 3-3 to get overall data. If framerate or resolution is specified in the subscription without bitrate, default bitrate is used and the view bitrate setting won't work.
Note: If base layout is set to 'void', user must input customized layout for the room, otherwise the video layout would be treated as invalid. Read Customized video layout for details of customized layout. maxInput indicates the maximum number of video frame inputs for the video layout definition.
Customized video layout
The MCU server supports the mixed video layout configuration which is similar as RFC5707 Media Server Markup Language (MSML). A valid customized video layout should be an array of video layout definition. The following example shows the details:
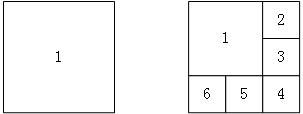
Figure 3-1. Example Layout
// Video layout for the case of 1 input or 6 inputs
[
{
"region": [
{
"id": "1",
"shape": "rectangle",
"area": {
"left": "0",
"top": "0",
"width": "1",
"height": "1"
}
}
]
},
{
"region": [
{
"id": "1",
"shape": "rectangle",
"area": {
"left": "0",
"top": "0",
"width": "2/3",
"height": "2/3"
}
},
{
"id": "2",
"shape": "rectangle",
"area": {
"left": "2/3",
"top": "0",
"width": "1/3",
"height": "1/3"
}
},
{
"id": "3",
"shape": "rectangle",
"area": {
"left": "2/3",
"top": "1/3",
"width": "1/3",
"height": "1/3"
}
},
{
"id": "4",
"shape": "rectangle",
"area": {
"left": "2/3",
"top": "2/3",
"width": "1/3",
"height": "1/3"
}
},
{
"id": "5",
"shape": "rectangle",
"area": {
"left": "1/3",
"top": "2/3",
"width": "1/3",
"height": "1/3"
}
},
{
"id": "6",
"shape": "rectangle",
"area": {
"left": "0",
"top": "2/3",
"width": "1/3",
"height": "1/3"
}
}
]
}
]
Each "region" defines video panes that are used to display participant video streams.
Regions are rendered on top of the root mixed stream. "id" is the identifier for each video layout region.
The size of a region is specified relative to the size of the root mixed stream using the "width" and "height" attributes.
Regions are located on the root window based on the value of the position attributes "top" and "left". These attributes define the position of the top left corner of the region as an offset from the top left corner of the root mixed stream, which is a percent of the vertical or horizontal dimension of the root mixed stream.
Enable SIP connectivity
The MCU server supports connection from SIP clients. Before setting up SIP connectivity for rooms, make sure SIP server (like Kamailio) and related SIP user accounts are available. The SIP settings can be enabled through SDK or management console. On the console page, find the room that needs interaction with SIP clients and click the related "Room Detail" field. Then find the SIP setting fields in sub-section "sip".
The meaning of each field is listed below:
sipServer: The SIP server's hostname or IP address.
username: The user name registered in the above SIP server.
password: The user's password.
After the SIP settings have been done, click the "Apply" button at the right side of the Room row to let it take effect. If the "Update Room Success" message shows up and the SIP related information is correct, then SIP clients should be able to join this room via the registered SIP server.
Cluster Worker Scheduling Policy Introduction
All workers including portals, conference-agents, webrtc-agents, streaming-agents, recording-agents, audio-agents, video-agents, sip-agents in the cluster are scheduled by the cluster-manager with respect to the configured scheduling strategies in cluster_manager/cluster_manager.toml. For example, the configuration item "portal = last-used" means the scheduling policy of workers with purposes of "portal" is set to "last-used". The following built-in scheduling strategies are provided:
- last-used: If more than 1 worker with the specified purpose is alive and available, the last used one will be scheduled.
- least-used: If more than 1 worker with the specified purpose is alive and available, the one with the least work-load will be scheduled.
- most-used: If more than 1 worker with the specified purpose is alive and available, the one with the heavist work-load will be scheduled.
- round-robin: If more than 1 worker with the specified purpose is alive and available, they will be scheduled one by one circularly.
- randomly-pick: If more than 1 worker with the specified purpose is alive and available, they will be scheduled randomly.
For portal and webrtc-agent workers, the "isp" and "region" preferences can be specified in portal and webrtc-agent configurations. Pass the preferred "isp" and "region" when creating a token, then cluster-manager will only schedule the corresponding worker nodes to the client requests that match "isp" and "region" preferences. The portal and webrtc-agent will serve all the isp and region if corresponding configuration items under "capacity" are set to empty lists. If no preferences are specified for clients when creating token, then only those portal and webrtc-agent with empty isp and region setting will serve them.
Runtime Configuration
Only super service user can access runtime configuration. Current management console implementation just provides the MCU cluster runtime configuration viewer.
MCU Sample Application Server User Guide
Introduction
The MCU sample application server is a Web application demo that shows how to host audio/video conference services powered by the Intel CS for WebRTC MCU. The sample application server is based on MCU runtime components. Refer to Section 2 of this guide, for system requirements and launch/stop instructions.
The source code of the sample application is in Release-<Version>/extras/basic_example/.
This section explains how to start a conference and then connect to a conference using different qualifiers, such as a specific video resolution.
Start a Conference through the MCU Sample Application Server
These general steps show how to start a conference:
- Start up the MCU server components.
- Launch your Google Chrome* browser from the client machine.
- Connect to the MCU sample application server at: http://XXXXX:3001 or https://XXXXX:3004. Replace XXXXX with the IP address or machine name of the MCU sample application server.
Note: Latest Chrome browser versions from v47 force https access on WebRTC applications. You will get an SSL warning page with default certificates, replace them with your own trusted ones.
- Start your conference with this default room created by the sample application server.
Connect to an MCU conference with specific room
You can connect to a particular conference room. To do this, simply specify your room ID via a query string in your URL: room. For example, connect to the MCU sample application server XXXXX with the following URL:
https://XXXXX:3004/?room=some_particular_room_id
This will direct the conference connection to the MCU room with the ID some_particular_room_id.
Connect to an MCU conference to subscribe forward streams
Since MCU room can now produce both forward streams and mixed stream at the same time, including the screen sharing stream, the client is able to subscribe specified stream(s) by a query string in your URL: forward. The default value for the key word is false.
For example, to subscribe forward stream instead of mixed stream from MCU, connect to the MCU sample application server XXXXX with the following URL:
https://XXXXX:3004/?forward=true
Connect to an MCU conference with an RTSP input
The MCU conference supports external stream input from devices that support RTSP protocol, like IP Camera. For example, connect to the MCU sample application server XXXXX with the following URL:
https://XXXXX:3004/?url=rtsp_stream_url
Peer Server
Introduction
The peer server is the default signaling server of the Intel CS for WebRTC. The peer server provides the ability to exchange WebRTC signaling messages over Socket.IO between different clients.
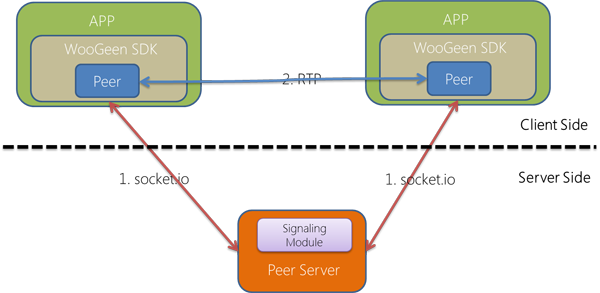
Figure 5-1. Peer Server Framework
Installation requirements
The installation requirements for the peer server are listed in Table 5-1 and 5-2.
Table 5-1. Installation requirements
| Component name | OS version |
|---|---|
| Peer server | Ubuntu 14.04/16.04 LTS, CentOS* 7.3/7.4 |
Note: The peer server has been fully tested on Ubuntu14.04 LTS,64-bit.
Table 5-2. Peer Server Dependencies
| Name | Version | Remarks |
|---|---|---|
| Node.js | 8.11.* | Website: http://nodejs.org/ |
| Node modules | Specified | N/A |
Regarding Node.js*, make sure it's installed in your system prior to installing the Peer Server. We recommend version 8.11.1. Refer to http://nodejs.org/ for installation details.
Installation
On the server machine, unpack the peer server release package, and install node modules
tar –zxvf CS_WebRTC_Conference_Server_Peer.v<Version>.tgz
cd PeerServer-Release-<Version>
npm install
The default http port is 8095, and the default secured port is 8096. Those default values can be modified in the file config.json.
Use your own certificate
If you want to use a secured socket.io connection, you should use your own certificate for the service. A default certificate is stored in cert with two files: cert.pem and key.pem. Replace these files with your own certificate and key files.
Launch the peer server
Run the following commands to launch the peer server:
cd PeerServer-Release-<Version>
node peerserver.js
Stop the peer server
Run the kill command directly from the terminal to stop the peer server.