Payment Tracker Self Help
Browse through the navigation tabs for the information you are interested in.
- A 24/7 extranet application designed to display invoice, payment, and receipt information for all domestic and international entities on various system.
- Provides a one-stop global shop to all vendors and Intel employees.
- Suppliers are able to submit criteria for invoice reports by check number, invoice number, PO number, and payment due-date range.
![]()
| Step | Action |
| 1 | Supplier submit invoice online. OR, Intel Finance key into payment system. |
| 2 | Invoice created will be viewable in Payment Tracker after TWENTY-FOUR (24) hours. |
| 3 | Supplier enter search criteria. |
| 4 | Payment status will be displayed accordingly. |
| Step | Action |
| 1 | Go to supplier.intel.com. |
| 2 | Click on Supplier Sign-In link. |
| Result: The Intel Login page is displayed | |
| 3 | Enter your Login ID and Password. |
| 4 | Click Sign In button. |
| Result: The Supplier Information page will be displayed. | |
| 5 | Click Intel Payment Tracker link. |
| Result: The Payment Tracker tool will be displayed. |
| Step | Action |
| 1 | Go to supplier.intel.com. |
| 2 | Click on Supplier Sign-In link. |
| Result: The Intel Login page is displayed | |
| 3 | Enter your User ID and Password. |
| 4 | Click Sign In button. |
| Result: The Supplier Information page will be displayed. | |
| 5 | Click Manage My Account > Application Access link. |
| Result:The Application Access page will be displayed | |
| 6 | Select checkbox to request for additional permissions.
|
| 7 | Click Next. |
| Note: You might be prompted to provide additional information. | |
| Result: The confirmation message will be displayed. Your application is now subject to your EVM’s approval.
|
| Step | Action | |||||||||
| 1 | Go to supplier.intel.com. | |||||||||
| 2 | Click on Supplier Sign-In link. | |||||||||
| Result: The Intel Login page is displayed | ||||||||||
| 3 | Click Manage my Account link. | |||||||||
| 4 | Enter your User ID and Password. | |||||||||
| 5 | Click Sign In button. | |||||||||
| Result: The Manage My Account page will be displayed. | ||||||||||
| 6 | Click Check Status of Application/EVM Requests link. | |||||||||
Result: The date and status of your request will be displayed.
|
Scenario 1: Upgrade from Manage My Account page.
| Step | Action |
| 1 | Go to supplier.intel.com. |
| 2 | Click on Supplier Sign-In link. |
| Result: The Intel Login page is displayed. | |
| 3 | Enter your User ID and Password. |
| 4 | Click Sign In button. |
| Result: The Supplier Information page will be displayed. | |
| 5 | Click Manage My Account > Upgrade to Standard (Full) Registration link. |
| Result: The Upgrade to Standard (Full) Registration page will be displayed.
|
|
| 6 | Click Begin button. |
| 7 | Select the checkbox for Intel® Web Suite (Invoice/PO/Payment Tracker/ASN/Forecast) - Suppliers Only.
|
| 8 | Click Next button. |
| Result: The access request form will be displayed. | |
| 9 | Update all the mandatory fields. |
| 10 | Click Next button. |
| Result: The upgrade request will be routed to your company’s EVM for approval. Note: If your company does not have EVM, kindly refer to Supplier Registration > How do I become an EVM? |
Scenario 2: Upgrade from Web PO page.
| Step | Action |
| 1 | Go to Intel Web PO. |
| 2 | Click EVM conversion link.
|
| Result: The Upgrade to Standard (Full) Registration page will be displayed. | |
| 3 | Click Begin button. |
| 4 | Select the checkbox for Intel® Web Suite (Invoice/PO/Payment Tracker/ASN/Forecast) - Suppliers Only.
|
| 5 | Click Next button. |
| Result: The access request form will be displayed. | |
| 6 | Update all the mandatory fields. |
| Note: Mouse over the “?” icon for explanation of what to fill. | |
| 7 | Click Next button. |
| Result: The upgrade request will be routed to your company’s EVM for approval. Note: If your company does not have EVM, kindly refer to Supplier Registration > How do I become an EVM? |
FAQs
Frequently Asked Questions
The payment is released by Intel once the agreed payment terms are reached. Please consider that payment terms are calculated from the later of the following,
- Actual delivery date when goods are received by Intel.
- OR,
The date a valid invoice is received at Intel Payables.
The status of an invoice can be viewed in the Intel Payment Tracker.
- For courier service/normal post submission: after invoice copy has been entered into payment system.
- For online submission: approximately TWENTY-FOUR (24) hours after the invoice has been submitted online.
| Step | Action | |||||||||||||||||||
| 1 | Go to Intel Payment Tracker. | |||||||||||||||||||
| 2 | Enter search criteria. For example, PO number 4200123456. |
|||||||||||||||||||
Notes:
|
||||||||||||||||||||
| 3 | Click Generate Report button.
|
|||||||||||||||||||
| Result: The matching record will be displayed. |
| Status | Remark |
|
|
|
|
|
|
|
|
|
|
- Intel does not generate remittance advice.
- Please refer to Intel Payment Tracker to reconcile the payment.
The invoice has yet to be received by Intel.
FAQs
Frequently Asked Questions
- Intel's ERS (Evaluated Receipt Settlement) process pays from the receipt of goods versus the receipt of a supplier's invoice.
- The number entered into the invoice field is the packing slip number that was submitted to Intel with the product.
- Payment amount is not displayed because the supplier may have a negative balance, or credit memo has been submitted.
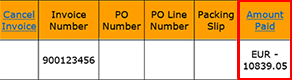
- This could be due to short pay and the buyer has instruction to hold payment.
- OR,
This could be due to withholding tax deduction or discount. - Submit a ticket to Procurement and Payment Solutions for more details.
| Step | Action |
| 1 | Go to Intel Payment Tracker. |
| 2 | Select Check/EFT/Payment Number criteria. |
| 3 | Leave blank for Matching or starting with field. |
| Note: Modify the date range if required, to view more results. | |
| 4 | Click Generate Report button.
|
| Result: The matching record will be displayed. | |
| 5 | Refer to Amount Paid column for payment amount received. |
| Note: The amount you received might be differ from the amount displayed, due to bank charges. | |
| 6 | Click matching check/EFT number.
|
| Result: The check details will be displayed as pop-up.
|
- Invoice with no full amount paid could be due to the Withholding Tax/Local Tax or Discount Amount. A foreign vendor is subject to withholding tax. Submit a ticket to Procurement and Payment Solutions with your correct PO number AND invoice number for enquiries on US Sales Tax Issue.
- OR,
Short paid could be due to wrongly deduct on discount amount. The discount amount is deducted based on the Intel Payment Terms. Please contact PO buyer for further clarification.
| Country-based | Remark |
| India |
|
| US, PRC, Taiwan, Malaysia |
|
- The payment term start is based on the invoice received at Intel Payables.
- All invoices are subject to certain validations before being approved for payment.
- It may take some time to receive the money after Intel executes the payment, as it depends on the bank processing time (normally about 3 to 5 working days).
- Estimated 10 working days for payment made through check to reach supplier’s end.
- If there is any change in bank information, please submit request to Procurement and Payment Solutions for changes.
- Submit request to Procurement and Payment Solutions with your updated bank information.
- Failing to update your bank information in Intel's database will result in your payment being rejected and a delay in you receiving payment.
FAQs
Frequently Asked Questions
| Step | Action |
| 1 | Go to Intel Payment Tracker. |
| 2 | Enter search criteria. For example, invoice number 6172123456. |
| 3 | Click Generate Report button.
|
| Result: The matching record will be displayed. | |
| 4 | Click Cancel link.
|
| Result: The Invoice Cancellation Request page will be displayed as pop-up. | |
| 5 | Update reason for cancellation.
|
| Note: State the reason in Remark column, if Others is chosen. | |
| 6 | Click Submit button.
|
| Result: The confirmation message will be displayed.
|
|
| 7 | Click OK button. |
Results:
|
|
Notes:
|
Scenario 1: Submit paper memo.
| Step | Action |
| 1 | Prepare paper memo. |
| 2 | Submit a request to Procurement and Payment Solutions to refund payment. |
Scenario 2: Submit through Web Invoice.
| Step | Action |
| 1 | Go to Intel Payment Tracker. |
| 2 | Perform search. |
| 3 | Manually check for duplicate/overpaid invoice. For example, PO 4200123456 with invoice number 123456789. |
| 4 | Go to Intel Web Invoice > Create Credit Memo. |
| 5 | Enter PO number. |
| Note: You must enter the entire PO number in the PO field for Intel Web Invoice to retrieve the requested information and in order to continue. | |
| 6 | Click Create button. |
| Result: The credit memo for PO number entered will be created. | |
Notes:
|
|
| 7 | Update the mandatory fields,
|
| 8 | Click Review Credit Memo button. |
| Result: The Review Credit Memo screen will be displayed. | |
| Note: The errors and missing fields will be notified in red. | |
| 9 | Click Submit Credit Memo button.
Click Edit Credit Memo button for amendment. |
| Result: The Credit Note screen will be displayed. | |
| Note: Supplier may print a copy of the generated invoice confirmation. |
| Step | Action |
| 1 | Double check if the payment reached
|
| 2 | If there is any change in bank information, please submit request to Procurement and Payment Solutions for changes. |