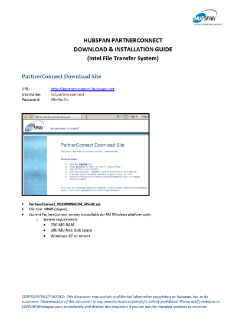HUBSPAN PARTNERCONNECT DOWNLOAD & INSTALLATION GUIDE (Intel File Transfer System)
PartnerConnect Download Site URL: Username: Password: http://partnerconnect.hubspan.net hs\partnerconnect 5ReRuc5e • • • PartnerConnect_V02B000b0104_Win32.zip File Size: 40MB (zipped) Current PartnerConnect version is available for MS Windows platform only; o System requirements • 256 MB RAM • 200 MB free disk space • Windows XP or newer CONFIDENTIALITY NOTICE: This document may contain confidential information proprietary to Hubspan, Inc. or its customers. Dissemination of this document to any unauthorized recipient(s) is strictly prohibited. Please notify Hubspan at SUPPORT@hubspan.com immediately and destroy this document if you are not the intended recipient or reviewer. Installing PartnerConnect 1. 2. Open file PartnerConnect_V02B000b0104_Win32.zip Either drag and drop PartnerConnect folder to a desire directory OR Click on “Extract To” button and navigate to destination path and click “OK” button to where you want PartnerConnect directory structure to reside (be installed). CONFIDENTIALITY NOTICE: This document may contain confidential information proprietary to Hubspan, Inc. or its customers. Dissemination of this document to any unauthorized recipient(s) is strictly prohibited. Please notify Hubspan at SUPPORT@hubspan.com immediately and destroy this document if you are not the intended recipient or reviewer. PartnerConnect Graphic User Interface Usage This section details the usage of the various dialogs in the PartnerConnect Graphic User Interface (GUI) to configure the client, along with sending and receiving files. Opening the GUI Once the PartnerConnect client software has been installed, the GUI can be run by following these steps: 1. Open “My Computer”. In Window XP and later, this is in the start menu. For older versions of Windows, a link should be provided on the Desktop. 2. Double-click on the drive where you installed the PartnerConnect software. By default, the folder is called “PartnerConnect”. 3. Double-click on the “bin” directory underneath your PartnerConnect installation. 4. Double-click on the PartnerConnect.exe file. This will run the PartnerConnect GUI. Figure 1 - PartnerConnect Executable Configuring PartnerConnect When running the PartnerConnect GUI for the first time, the configuration dialog opens. This dialog is used to configure the PartnerConnect client with values that can be used to trade data with partners on the Hubspan Secure File Transfer System. Figure 2 – PartnerConnect Configuration Dialog CONFIDENTIALITY NOTICE: This document may contain confidential information proprietary to Hubspan, Inc. or its customers. Dissemination of this document to any unauthorized recipient(s) is strictly prohibited. Please notify Hubspan at SUPPORT@hubspan.com immediately and destroy this document if you are not the intended recipient or reviewer. The user may not get past the configuration dialog without a valid configuration that is used to communicate with the Hubspan File Transfer System. The PartnerConnect GUI requires the following information to be entered for these parameters: client_url, client_login, client_password, smtp_server, reporting_level, reporting_address, data_directory, and log_directory entries in the file to properly run PartnerConnect. Figure 3 - PartnerConnect Login and Password Hubspan provides three key pieces of credential information during the initial implementation phase: client_url, client_login, and client_password. Descriptions and usage of the configuration options appear in the right column of the configuration dialog. Once you have correctly configured PartnerConnect to interact with the Hubspan Secure File Transfer System, the main PartnerConnect GUI window will open. After clicking the Save button, PartnerConnect will attempt to connect to Hubspan’s servers to complete the configuration. Failure to connect often