Please see the following links to the online resources and documents for the latest information regarding Intel® DAAL:
Follow these instructions for a standalone installation of Intel® Data Analytics Acceleration Library (Intel® DAAL). If your copy of Intel® DAAL is a part of one of our "suite products" (Intel® Parallel Studio XE and Intel® System Studio), your installation procedure may differ from that described below. In this case, please refer to the readme and installation guides for your "suite product" for specific installation details.
To install Intel® DAAL 2020 as a part of Intel® System Studio, please follow instructions here.
- Windows* OS
-
You can install multiple versions of Intel® DAAL and any combination of 32-bit and 64-bit variations of the library on your development system.
Interactive installation on Windows* OS
- If you received the Intel® DAAL product as a download, double-click on the downloaded file to begin.
- Choose a target directory (
C:\Users\<Username>\Downloads\Intel\<package_name>by default) for the contents of the self-extracting setup file to be placed before the actual library installation. You may choose to remove or keep temporarily extracted files after installation is complete. If you need to free up disk space, you can safely remove the files in thisDownloadsdirectory. However, deleting these files will impact your ability to change your installation options later using the add/remove applet, but you will always be able to uninstall the library. - Click Extract. The installation wizard appears after files extraction.
- The Installation Summary dialog box opens to show the summary of your installation options (chosen components, destination folder, etc.).
Target platform architecture check boxes select the architecture of the platform where your software will run.
In the Choose a Destination Folder dialog box, choose the installation directory. By default, it isC:\Program Files (x86)\IntelSWTools. You may choose a different directory. All files are installed into the Intel Parallel Studio XE 2020 subdirectory.
If you agree with the End User License Agreement, click Next to accept the license agreement and proceed to the Visual Studio integration page.
- You are able to select the Microsoft Visual Studio* product(s) for integration if any installed on the system. Click Install for installation.
- Click Finish in the final screen to exit the Intel Software Setup Assistant.
Online Installation on Windows* OS
The default installation package for Intel® DAAL for Windows now consists of a smaller installation package that dynamically downloads and then installs selected packages. This requires a working internet connection and potentially a proxy setting if you are behind an internet proxy. Full packages are provided alongside this online install package. You can download them if a working internet connection is not available.
Silent Installation on Windows* OS
Silent installation enables you to install Intel® DAAL on a single Windows* machine in a batch mode, without input prompts. Use this option if you need to install the library on multiple similarly configured machines, such as cluster nodes.
To invoke silent installation:
- Go to the folder where the Intel® DAAL package was extracted during unpacking; by default, it is the
C:\Users\<Username>\Downloads\Intel\<package name>folder. - Run
install.exelocated in this folder:install.exe [command arguments]
If no command is specified, the installation proceeds in the Setup Wizard mode. If a command is specified, the installation proceeds in the non-interactive (silent) mode.
The table below lists possible command values and the corresponding arguments.
Command
Required Arguments Optional Arguments
Action installoutput=<file>,
eula={accept|reject}installdir=<installdir>,
license=<license>,
sn=<s/n>,
log=<log file>Install the product as specified by the arguments. Use the outputargument to define the file where the output will be redirected. This file contains all installer's messages that you may need: general communication, warning, and error messages. Explicitly indicate byeula=acceptthat you accept the End-user License Agreement. Use thelogargument to specify the location for a log file. This file is used only for debugging. Support Engineers may request this file if your installation fails.removeoutput=<file>log=<log file>Removes the product. See the description of the installcommand for details of the output and log arguments.repairoutput=<file>log=<log file>Repairs the existing product installation. See the description of the installcommand for details of theoutputandlogarguments.For example, the command line
install.exe install -output=C:\log.txt -eula=accept
launches silent installation that prints output messages to theC:\log.txtfile.Uninstalling Intel® DAAL for Windows* OS
To uninstall Intel® DAAL, select Add or Remove Programs from the Control Panel and locate the version of Intel® DAAL you wish to uninstall.
- Linux* OS
-
You can install multiple versions of Intel® DAAL and any combination of 32-bit and 64-bit variations of the library on your development system.
Interactive installation on Linux* OS
- If you received the product as a downloadable archive, first unpack the Intel® DAAL package:
tar -zxvf name_of_downloaded_file - Change the directory (
cd) to the folder containing unpacked files. - Run the installation script and follow the instructions in the dialog screens that are presented:
> ./install.sh - The install script checks your system and displays any optional and critical prerequisites necessary for a successful install. You should resolve all critical issues before continuing the installation. Optional issues can be skipped, but it is strongly recommended that you fix all issues before continuing with the installation.
GUI installation on Linux* OS
If your Linux* system has GUI support, the installation provides a GUI-based installation. To install Intel® DAAL for Linux* OS in the GUI mode, run the
install_GUI.shscript:If GUI is not supported (for example, if running from an ssh terminal), a command-line installation is provided.
Silent Installation on Linux* OS
To run the silent install, follow these steps:
- If you received the product as a downloadable archive, first unpack the Intel® DAAL package:
>tar -zxvf name_of_downloaded_file - Change the directory (
cd) to the folder containing unpacked files. - Accept End User License Agreement by editing the configuration file
silent.cfg. To do this, specifyACCEPT_EULA=acceptinstead of the defaultdeclinevalue. - Run the silent install:
>./install.sh --silent ./silent.cfg
Tip: You can run install interactively and record all the options into custom configuration file using the following command:
>./install.sh --duplicate "./my_silent_config.cfg"
After this you can install the package on other machines with the same installation options using
>./install.sh --silent "./my_silent_config.cfg"Online Installation on Linux* OS
The default installation package for Intel® DAAL for Linux consists of a smaller installation package that dynamically downloads and then installs packages selected to be installed. This requires a working internet connection and potentially a proxy setting if you are behind an internet proxy. Full packages are provided alongside where you download this online install package if a working internet connection is not available.
Offline Installation on Linux* OS
If the system where Intel® DAAL will be installed disconnected from internet, product may be installed in the offline mode.
Uninstalling Intel® DAAL for Linux* OS
If you installed as root, you will need to log in as root.
To uninstall Intel® DAAL run the uninstall script:
<DAAL-install-dir>/parallel_studio_xe_2020/uninstall.sh.Alternatively, you may use GUI mode for uninstall Intel® DAAL for Linux* OS:
<DAAL-install-dir>/parallel_studio_xe_2020/uninstall_GUI.sh.Uninstalling Intel® DAAL will delete all other Parallel Studio XE components.
- If you received the product as a downloadable archive, first unpack the Intel® DAAL package:
- macOS*
-
There are several different product suites available, for example, Intel® Data Analytics Acceleration Library for macOS*, Intel® Parallel Studio XE Composer Edition for C++ macOS*, each including Intel DAAL as one of components. Please read the download web page carefully to determine which product is appropriate for you.
Interactive installation on macOS*
- If you received the Intel DAAL product as a download, double-click on the downloaded file to begin the installation.
- You will be asked to select installation mode. The option Install as Administrator is recommended. Click Next and enter the password. The install wizard will proceed automatically.
- If you agree with the End User License Agreement, check the radio button of I accept the terms of the license agreement, and click Next
- The Installation Summary dialog box opens to show the summary of your installation options (chosen components, destination folder, etc.). Click Install to start installation (proceed to step 7) or click Customize installation to change settings. If you select a custom installation, follow steps 5-7.
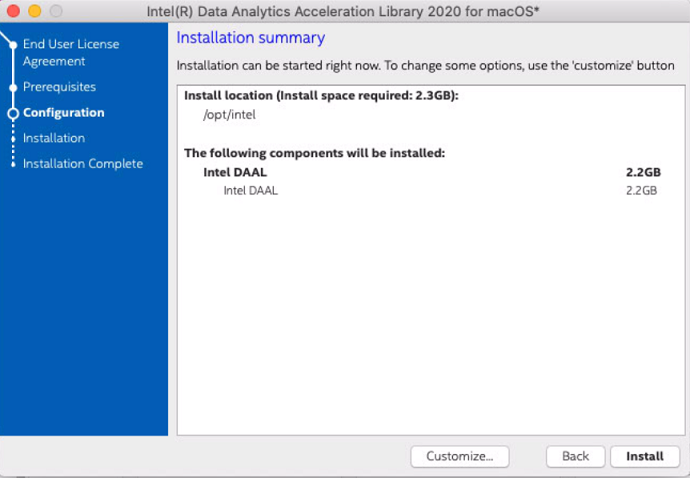
- In the Choose a Destination Folder dialog box, choose the installation directory. By default, it is
/opt/intel. But you may choose a different directory. All files are installed into the Intel Parallel Studio XE 2020 subdirectory (by default/opt/intel/compilers_and_libraries_2020/mac/daal). - If you install DAAL from a Parallel Studio XE product, the package contains components for integration into Xcode *. You are able to select the integration to Xcode* on the Choose Integration target dialog box.
- The Installation Summary dialog box opens to show the summary of your installation options (chosen components, destination folder, etc.). Click Install to start installation.
- Click Finish in the final screen to exit the Intel Software Setup Assistant.
Silent installation on macOS*
To run the silent install, follow these steps:
- If you received the product as a downloadable archive, first unpack the Intel® DAAL package:
>tar -zxvf name_of_downloaded_file - Change the directory (
cd) to the folder containing unpacked files. - Accept End User License Agreement by editing the configuration file
silent.cfg. To do this, specifyACCEPT_EULA=acceptinstead of the defaultdeclinevalue. - Run the silent install:
>./install.sh --silent ./silent.cfg
Tip: You can run install interactively and record all the options into custom configuration file using the following command:
>./install.sh --duplicate "./my_silent_config.cfg"
After this you can install the package on other machines with the same installation options using
>./install.sh --silent "./my_silent_config.cfg"Uninstalling Intel® DAAL for macOS*
- Open the file:
<install_dir>/parallel_studio_xe_2020.<n>.<pkg>/uninstall.app - Follow the prompts.
If you are not currently logged in as root you will be asked for the Administrator or root password.
Uninstalling Intel® DAAL will delete all other Parallel Studio XE components.
Notices and Disclaimers
No license (express or implied, by estoppel or otherwise) to any intellectual property rights is granted by this document.
This document contains information on products, services and/or processes in development. All information provided here is subject to change without notice. Contact your Intel representative to obtain the latest forecast, schedule, specifications and roadmaps.
Intel technologies' features and benefits depend on system configuration and may require enabled hardware, software or service activation. Performance varies depending on system configuration. No product or component can be absolutely secure. Check with your system manufacturer or retailer or learn more at [intel.com].
The products and services described may contain defects or errors which may cause deviations from published specifications. Current characterized errata are available on request
Intel disclaims all express and implied warranties, including without limitation, the implied warranties of merchantability, fitness for a particular purpose, and non-infringement, as well as any warranty arising from course of performance, course of dealing, or usage in trade.
Intel, the Intel logo and Xeon are trademarks of Intel Corporation in the U.S. and/or other countries.
Microsoft, Windows, and the Windows logo are trademarks, or registered trademarks of Microsoft Corporation in the United States and/or other countries.
OpenCL and the OpenCL logo are trademarks of Apple Inc. used by permission of The Khronos Group.
*Other names and brands may be claimed as the property of others.
© Intel Corporation.
| Optimization Notice |
|---|
| Intel's compilers may or may not optimize to the same degree for non-Intel microprocessors for optimizations that are not unique to Intel microprocessors. These optimizations include SSE2, SSE3, and SSSE3 instruction sets and other optimizations. Intel does not guarantee the availability, functionality, or effectiveness of any optimization on microprocessors not manufactured by Intel. Microprocessor-dependent optimizations in this product are intended for use with Intel microprocessors. Certain optimizations not specific to Intel microarchitecture are reserved for Intel microprocessors. Please refer to the applicable product User and Reference Guides for more information regarding the specific instruction sets covered by this notice. Notice revision #20110804 |