Configuring Microsoft Visual Studio 2022 or 2019
NOTE: If you are using a C/C++ main program with a Fortran static or dynamic library as a dependent project, you must explicitly provide the path to the Fortran library, (the .lib export library in the case of a DLL project), in the C/C++ project's Linker > Additional Dependencies property, or as a "source file" in the project. If your C++ project references ISO_Fortran_binding.h, also add libifcoremd.lib to Additional Dependencies.
NOTE: If your Fortran project has a dependent C/C++ DLL project, you must explicitly provide the path to the C++ project's DLL export library (.lib) in the Fortran project's Linker > Additional Dependencies property, or as a "source file" in the project.
- In Visual Studio, with a solution open that contains a C++ project, select View > Property Manager. If you do not see Property Manager under the View menu, you will find it under View > Other Windows. The Property Manager window will appear. Note that this is not Properties Window or Properties Pages.
- Double Click on Debug|x64 configuration (See the image below)
- Select VC++ Directories
- Click in the field to the right of "Include Directories"
- Click the triangle that appears to the right and select <Edit...>
- Click the New Line button or press Ctrl-Insert
- In the new field that appears, type:
$(IFORT_COMPILER[vv])\compiler\include
(remember to substitute for [vv] as described above) - Click OK
- Click in the field to the right of "Library Directories"
- Click the triangle that appears to the right and select <Edit...>
- Click the New Line button or press Ctrl-Insert
- In the new field that appears, type:
$(IFORT_COMPILER[vv])\compiler\lib\intel64
(remember to substitute for [vv] as described above) - Click OK, OK
- In the Visual Studio toolbar, select File > Save All
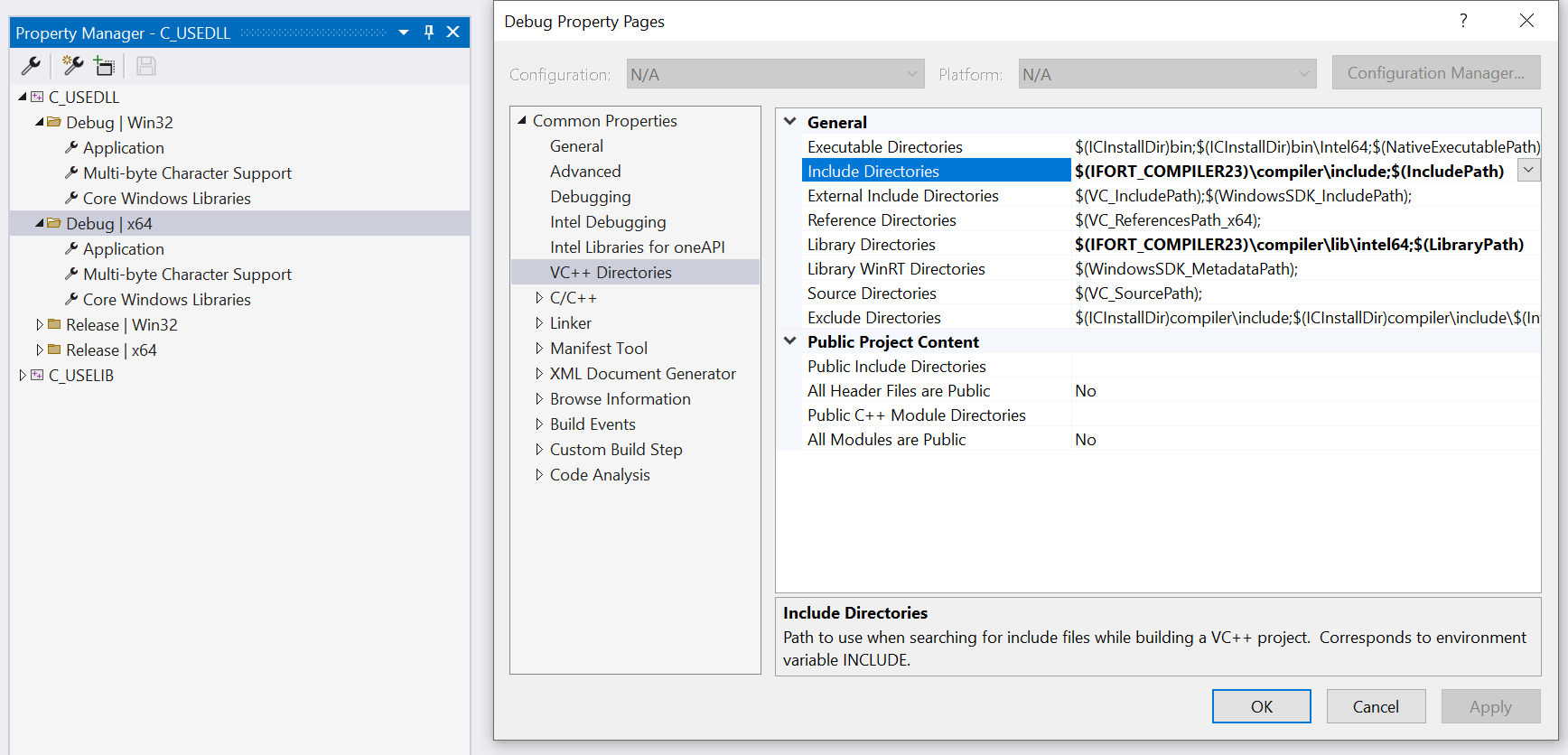
Building Debug|Win32 configuration (Classic ifort and icc only):
- In Visual Studio, with a solution open that contains a C++ project, select View > Property Manager. If you do not see Property Manager under the View menu, you will find it under View > Other Windows. The Property Manager window will appear. Note that this is not Properties Window or Properties Pages.
- Double click on Debug|Win32 configuration.
- Select VC++ Directories
- Click in the field to the right of "Include Directories"
- Click the triangle that appears to the right and select <Edit...>
- Click the New Line button or press Ctrl-Insert
- In the new field that appears, type:
$(IFORT_COMPILER[vv])\compiler\include
(remember to substitute for [vv] as described above) - Click OK
- Click in the field to the right of "Library Directories"
- Click the triangle that appears to the right and select <Edit...>
- Click the New Line button or press Ctrl-Insert
- In the new field that appears, type:
$(IFORT_COMPILER[vv])\compiler\lib\ia32
(remember to substitute for [vv] as described above) - Click OK, OK
- In the Visual Studio toolbar, select File > Save All