如何使用 英特尔® RST 驱动程序启用英特尔® VMD兼容 RAID 或英特尔® 傲腾™内存配置的平台
英特尔® 快速存储技术(英特尔® RST)驱动程序版本 18.0 及更高版本 支持支持兼容英特尔® Volume Management Device (英特尔® VMD) 技术的平台。英特尔® VMD是配置基于 第十一代和更高 英特尔® 酷睿™处理器的平台以英特尔® RST管理 RAID 和英特尔® 傲腾™内存卷的新方法。
以下步骤需要设置和配置支持的系统 BIOS,以便通过 英特尔® VMD英特尔® RST存储管理。
| 您在开始之前应该了解什么? |
|
单击 或主题以了解详细信息:
第 1 步:获取安装 驱动程序
- 从 下载中心 下载正确的英特尔® RST驱动程序 (SetupRST.exe 文件)。要下载的正确驱动程序取决于正在管理的设备。如果系统需要控制平台中的设备,请检查供应商的系统规格。
- 选项 1: 如果启用 RAID 或管理 英特尔® 傲腾™ Memory H 系列 设备,请从 具有英特尔® 傲腾™内存的英特尔® 快速存储技术驱动程序安装软件(第 11 代至第 13 代平台)下载最新的英特尔 RST驱动程序。
- 选项 2: 如果管理 英特尔® 傲腾™内存 M 系列 设备,请从 英特尔® 傲腾™内存的英特尔® 快速存储技术驱动程序安装软件(第十代和第十一代平台)下载 英特尔 RST 驱动程序 18.x。
注意 第十二代平台不支持英特尔® 傲腾™内存 M 系列。有关 第十二代/第十三代智能英特尔®处理器和相关平台上不支持的英特尔® 傲腾™内存产品的更多详细信息。
- 使用 SetupRST.exe 文件在目录中打开终端,右击该目录并在此处选择“终端”或“Open PowerShell”。在右键单击目录时,您可能需要按 SHIFT 键才能看到正确的选项。
- 通过运行命令./SetupRST.exe -extractdrivers SetupRST_extracted解压预安装驱动程序
- 将目录 SetupRST 提取的所有驱动程序文件复制到 USB 关键媒体。iaStorVD.sys 文件位于此处。
第 2 步:在 BIOS 中启用英特尔® VMD 控制器
- 进入 BIOS。
- 找到 平台的 VMD 设置菜单 。可用的设置和菜单中的位置可能会有所不同。有关正在使用的平台的具体信息,请参阅系统手册或供应商的支持网站。下图仅供参考。
- 启用 VMD 控制器。
- 启用 包含设备的可用存储端口,由 英特尔® RST 驱动程序管理。
- 选择 SATA 控制器 以使之由英特尔® VMD控制器管理。
- 保存 更改并 退出。英特尔® RST功能需要安装 UEFI 操作系统。在继续操作之前, 启动选项 设置应该是 UEFI 。使用 英特尔® RST 软件安装操作系统后, 传统引导选项 将导致故障。
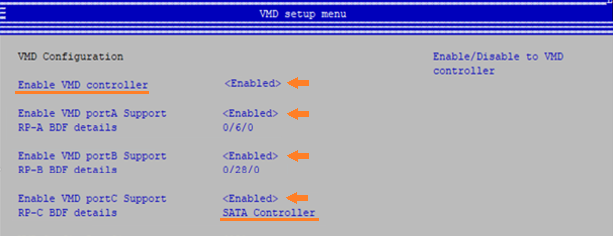
步骤 3:安装 Windows* 操作系统
- 开始 Windows 操作系统安装过程。
- 插入 复制驱动程序文件的 USB 密钥媒体。如果 USB 密钥媒体没有复制驱动程序文件,请参阅 第 1 步。
- 在操作系统安装过程中, 单击 加载驱动程序。需要安装 VMD 驱动程序以检测英特尔® RST在英特尔® VMD控制器下管理的驱动器。
- 浏览 到 iaStorVD.sys 文件的位置。此文件应在 .下。/驱动程序/VMD/ 在 USB 关键媒体中复制的驱动程序文件内。
- 选择 文件 iaStorVD.sys。
- 选择 用于操作系统安装的驱动器。
- 完成 操作系统安装过程。
步骤 4:在操作系统中安装英特尔®快速存储技术驱动程序
- 系统启动操作系统后,安装第 1 步中下载的 SetupRST.exe 文件。这将安装 Windows 驱动程序,并让您有机会从 Microsoft Store* 下载英特尔® 傲腾™内存和存储管理应用程序,以管理 RAID/英特尔® 傲腾™ 内存卷。
| 重要的注意事项 |
|