Error Messages for Intel® Wireless Docking
If you have received one of these error messages, these troubleshooting tips can help resolve your issue. If you are still unable to resolve, contact Intel Customer Support.
Click or the topic for details:
No available docks found
If your docking station is not detected, check the following:
- Make sure that your wireless docking station is powered on.
- Make sure to disconnect the wireless docking station from any other computers.
- Move your laptop in sight of the docking station, and no more than 4 feet (1.5 meters) from your laptop.
- Remove any objects between your computer and the dock that are physically blocking the connection.
- If you have selected Manual connection type, open the Intel® Wireless Dock Manager and follow the prompts to connect to your docking station.
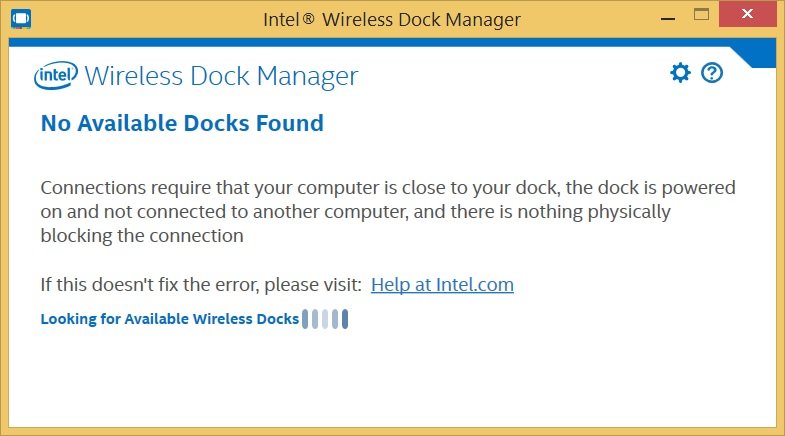
Unable to connect
There was an error connecting to the dock. Check the following:
- Make sure that your wireless docking station is powered on.
- Disconnect the docking station from any other computer.
- Move your laptop in sight of the docking station, and no more than 4 feet (1.5 meters) from your laptop.
- Remove any objects between your computer and the dock that are physically blocking the connection.
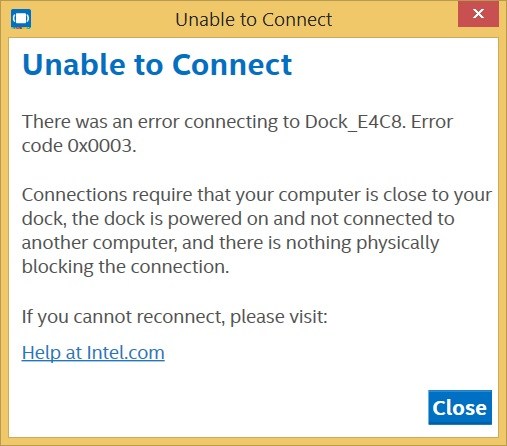
Weak connection
If a weak connection notice is displayed, try the following:
- Make sure that your computer is in range of the docking station. The maximum range for good connectivity is line-of-sight, about 4 feet (1.5 meters).
- Remove any objects between your computer and the dock that are physically blocking the connection.
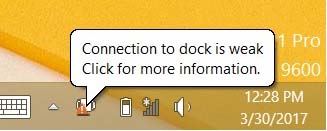
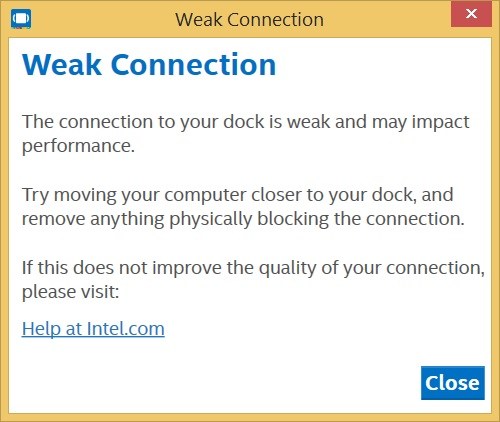
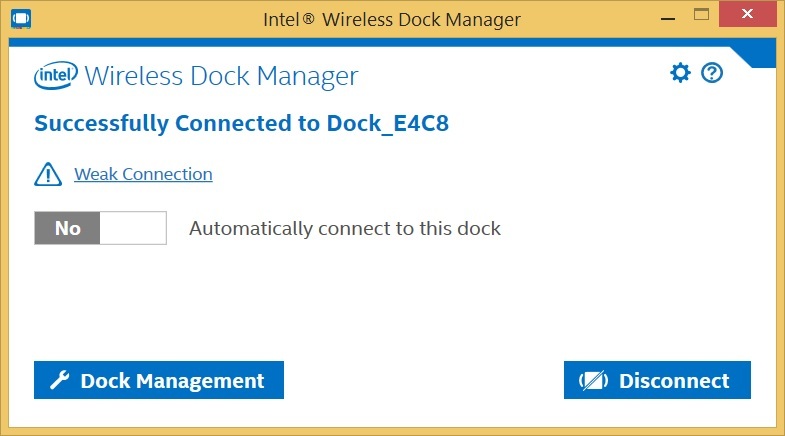
Intel® WiGig is disabled
Enable the Intel® WiGig radio from the task tray.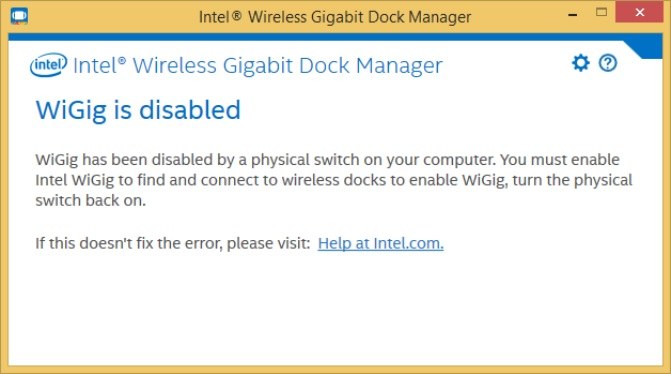
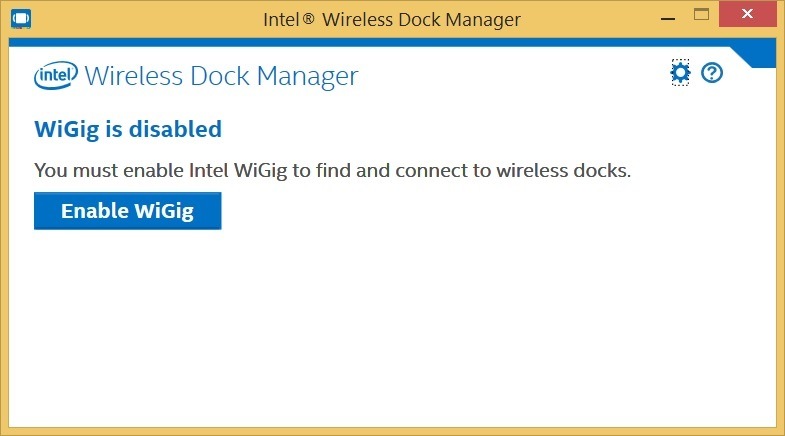
Intel® WiGig is not responding
If the wireless dock has become unresponsive, you may try the following:
- Reboot your computer.
- Review the Intel Wireless Docking troubleshooting connectivity issues.
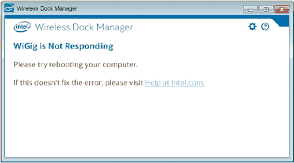
Intel® WiGig is disabled due to overheating
If your Intel® WiGig is disabled due to overheating, check the following:
- Remove objects limiting airflow around your Intel® Wireless Docking or computer.
- Turn off or reboot your computer.
- Wait a few minutes and try again.
- If the issue continues, contact your computer manufacturer.
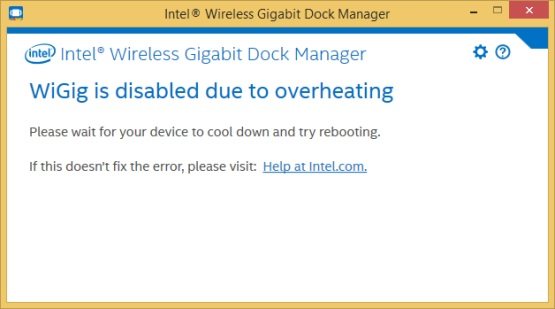
| Related topics |
| Intel® Wireless Docking Troubleshooting Guide |
| Frequently Asked Questions about Intel® Wireless Docking |
| Connectivity issues with Intel® Wireless Docking |